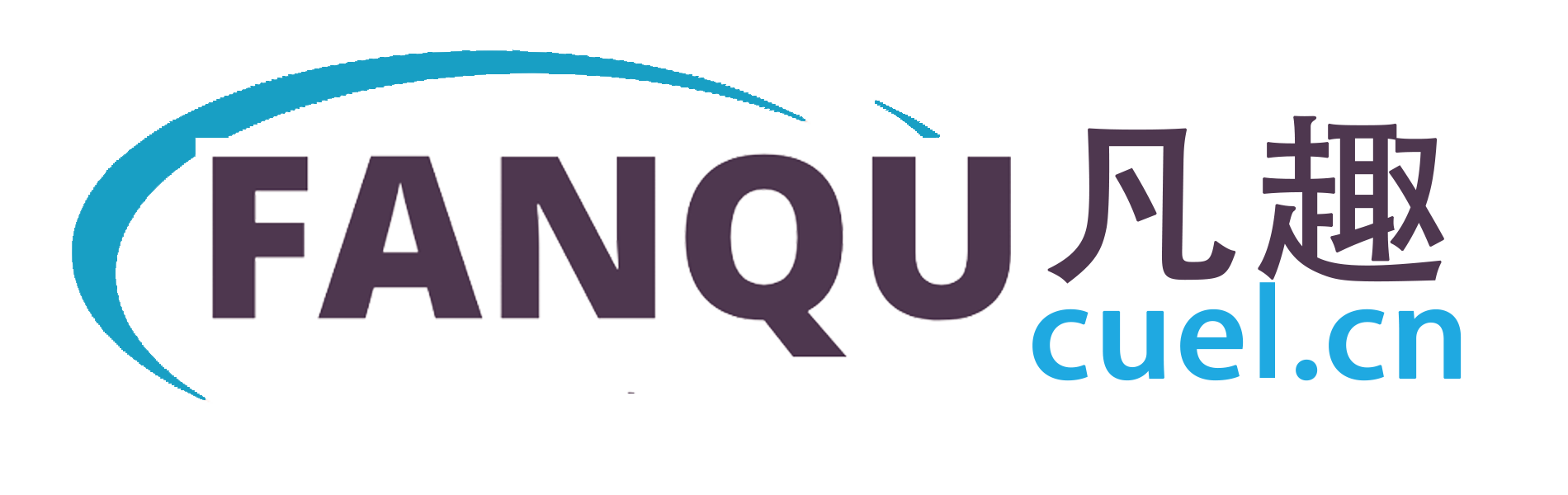软件介绍
diskgenius绿色版是一款专业实用的中文硬盘修复工具软件。该软件界面简单,功能全面,技术精湛,能适应鼠标方便操作。游戏还有强大的分区重建功能。这款软件可以帮助用户恢复丢失的分区,完善删除的文字,用户再也不用担心数据丢失。
Diskgenius Green Edition是在原DOS系统下开发的磁盘数据管理和恢复工具软件。软件的功能非常强大,增加了对VMWare、VirtualBox和Virtual PC虚拟磁盘的支持。还可以恢复各种删除或误删的文件,支持NTFS、EXT2、EXT3、EXT4、FAT12、FAT32等文件系统。

软件功能
数据恢复
一款专业的数据恢复软件,算法精致,功能强大,支持各种情况下文件丢失、分区丢失的恢复;支持文件预览;支持高级数据恢复功能,如扇区编辑和RAID恢复。
分区管理
功能齐全,安全可靠。分区管理功能包括:创建分区、删除分区、格式化分区、无损调整分区、隐藏分区、分配或删除驱动器号等。
备份还原
支持分区备份、分区恢复、分区拷贝、磁盘拷贝等。
更多功能
快速分区、整数分区、分区表错误检查和修复、坏磁道检查和修复、文件永久删除、虚拟硬盘和动态磁盘,包括DOS版本等。
软件功能
1.它支持GPT磁盘使用的传统MBR分区表格式和GUID分区表格式,并且可以在GPT磁盘上执行分区管理操作。
2.支持动态磁盘和动态卷文件的读写以及数据恢复操作。
3.支持IDE、SCSI、SATA等类型的硬盘。支持各种u盘、USB移动硬盘、内存卡(闪存卡)。
4.支持FAT12、FAT16、FAT32、exFAT和NTFS文件系统,可以读写文件,包括复制文件和删除文件。
5.支持EXT2/EXT3文件系统的文件读取操作。支持Linux LVM2磁盘管理模式。
6.提供MBR分区表和GUID分区表格式之间的无损转换。
7.支持创建、删除和隐藏分区等基本操作。您可以指定详细的分区参数。
8.提供主分区形式和逻辑分区形式之间的无损转换功能。
9.提供分区大小无损调整的功能。
10.提供快速格式化FAT12、FAT16、FAT32、exFAT和NTFS分区的功能。格式化时,可以指定簇大小并支持NTFS文件系统的压缩属性。
11.您可以浏览任何分区中的任何文件,包括隐藏分区,包括正常方法无法访问的文件(如其他程序独占打开的文件)。可以通过直接读写磁盘扇区来读写文件、强制删除文件和创建文件夹。
12.分配和删除驱动器号。您可以设置和更改分区的卷标以及FAT分区的BPB卷标。
13.为FAT12、FAT16、FAT32、exFAT和NTFS分区提供数据恢复功能。它支持删除文件、损坏分区和格式化分区后的文件恢复,用于找回丢失的文件。
14.增强的恢复丢失分区(重建分区表)功能可以快速找回由于各种原因丢失的分区。在恢复过程中,可以立即显示搜索到的分区参数和分区中的文件。搜索完成后,您可以在丢失的分区中恢复丢失的文件,而无需保存分区表。
15.提供分区表的备份和恢复功能。可用于在分区丢失后恢复分区表。
16.您可以将整个分区备份到映像文件,并在必要时恢复分区(例如,分区损坏或被格式化)。支持增量备份。支持Windows运行时备份系统分区。
17.提供复制分区功能。它还提供了三种复制方式:复制所有扇区、按文件系统结构复制和按文件复制,以满足不同的需求。
18.提供复制硬盘的功能。复制的方式也有三种:复制所有扇区、按文件系统结构复制、按文件复制。
19.支持VMWare虚拟硬盘文件("。Vmdk”文件)。打开虚拟硬盘文件后,就可以像操作普通硬盘一样操作虚拟硬盘了。
20.您可以从虚拟硬盘复制文件,恢复虚拟硬盘中已删除的文件(包括分区格式化和销毁后的文件恢复),以及将文件复制到虚拟硬盘分区,而无需启动VMWare虚拟机。
21、支持 ".img" ".ima" 磁盘及分区映像文件的制作及读写操作。21、支持”。img " "。ima”磁盘和分区镜像文件的制作和读写操作。21、支持”。img " "。ima "磁盘和分区镜像文件的制作和读写操作。21.支持”。img“”.Ima "磁盘和分区镜像文件的制作和读写操作。
22.支持USB-FDD和USB-ZIP启动盘制作和文件操作功能。
23.支持磁盘坏道检测和修复功能。
24.提供快速磁盘分区和快速格式化功能。
25.提供分区表的错误检查和纠正功能。
26.检查硬盘上的S.M.A.R.T信息。
27.批量格式USB闪存盘。
28.部门编辑。
29.彻底删除已删除的数据。
30.转换虚拟磁盘格式。
安装步骤
1.从本站下载的DiskGenius软件包,只需如下图所示打开,就可以运行软件了。
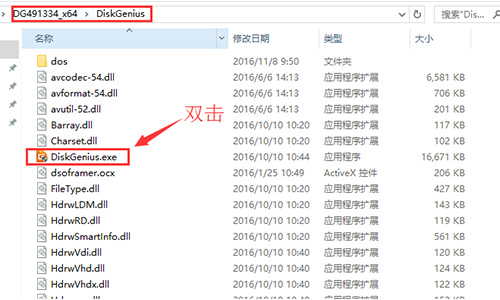
第二,在打开的软件中选择【同意】打开使用。
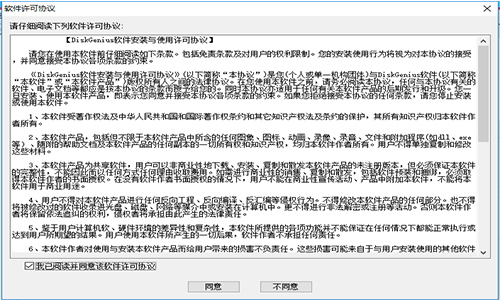
应用模式
使用DiskGenius分区:
第一步:双击工具打开它。
第二步:选择要分区的硬盘以及硬盘的容量,避免误认为是其他硬盘。
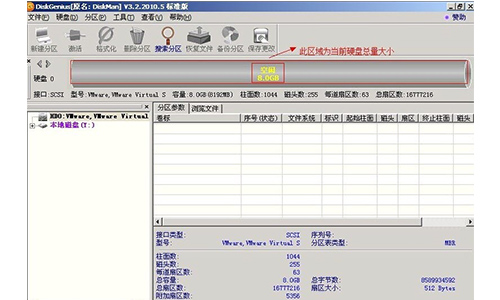
第三步:选择要分区的硬盘。
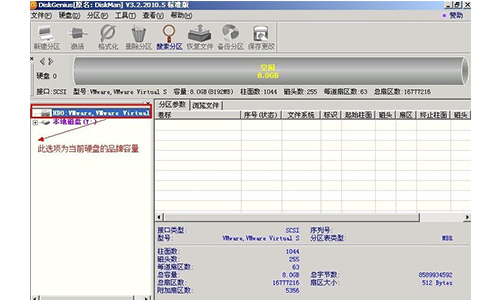
第四步:将鼠标放在要分区的硬盘上,点击鼠标右键,打开以下选择菜单。
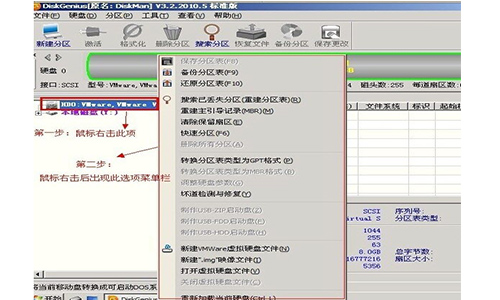
第五步:选择快速分区(F6)并点击进入。
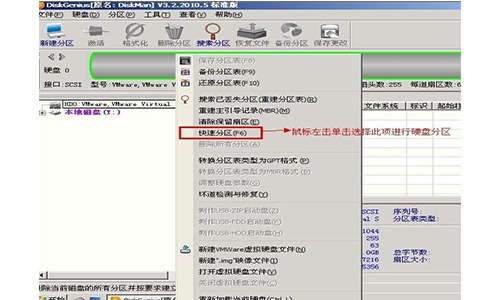
第六步:选择需要的分区数量或者手动选择硬盘分区数量,保持“重建引导记录”不变。
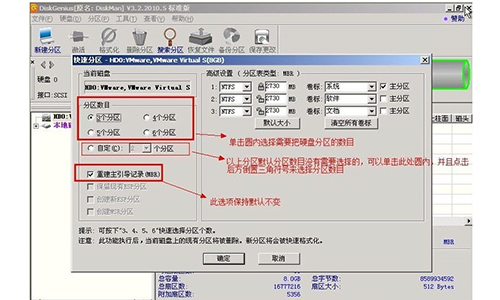
第七步:硬盘主分区默认不变。

第八步:点击鼠标键盘会修改硬盘主分区的容量(根据硬盘大小选择合适的容量)。主分区的系统盘也需要设置为活动的。

第九步:修改分区数量的容量。点击其他分区容量的空白处,自动调整所有容量。
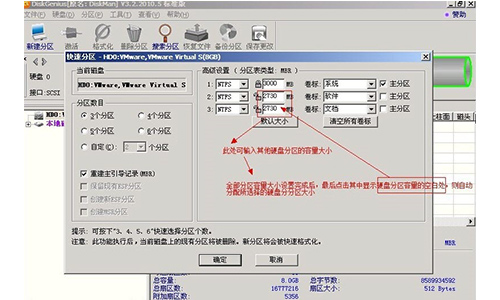
第十步:设置分区容量后,点击确定。
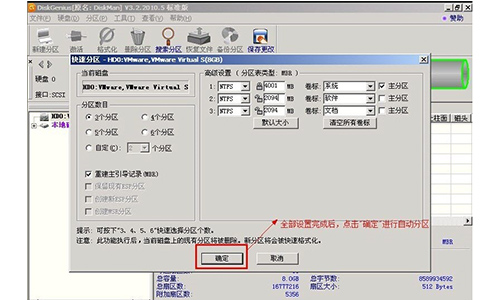
步骤11:分区正在进行中。
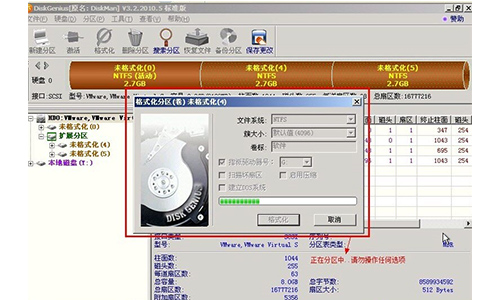
第十二步:硬盘现已分区完成,可以查看一下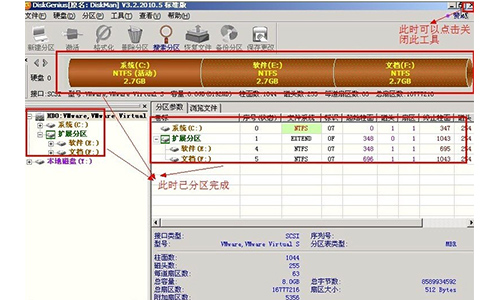 第十二步:硬盘已经分区了,可以看看。第十二步:硬盘已经分区了,可以看看。第十二步:硬盘已经分区了,可以看看。
第十二步:硬盘已经分区了,可以看看。第十二步:硬盘已经分区了,可以看看。第十二步:硬盘已经分区了,可以看看。
常见问题
DiskGenius恢复文件的步骤?
该方法如下:
1.首先,打开软件,选择要恢复的数据的驱动器号,然后单击恢复文件。
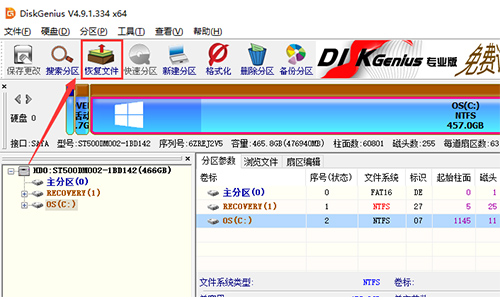
2.恢复数据时,diskgenius可以选择只恢复误删除的文件或完全恢复。同时,diskgenius在恢复数据时还可以选择恢复文件的类型,这样恢复会更加高效快捷。
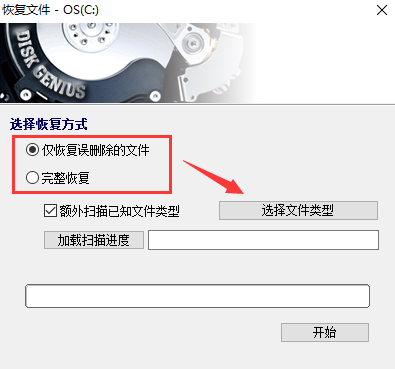
3.使用diskgenius选择恢复文件的类型,然后单击确定。
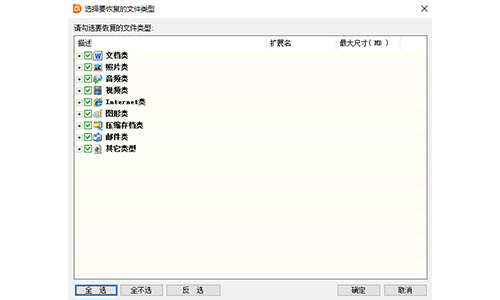
4.接下来,您可以单击“开始”来使用diskgenius恢复数据。
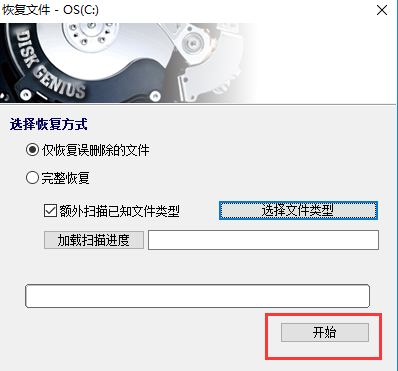
更新日志
1.更改文件恢复功能的操作模式。您可以单独或同时选择“恢复已删除文件”和“完全恢复”选项,以避免重复扫描并提高效率。
2.DiskGenius支持PDF文件格式的预览。
3.恢复和删除文件的功能支持EXT4分区。
4.优化断轨检测功能,提高检测速度。
5.DiskGenius优化了文件恢复功能的扫描速度。
6.优化分区搜索函数的执行速度。
7.当7。DiskGenius执行各种操作,操作进度同步显示在任务栏按钮上。