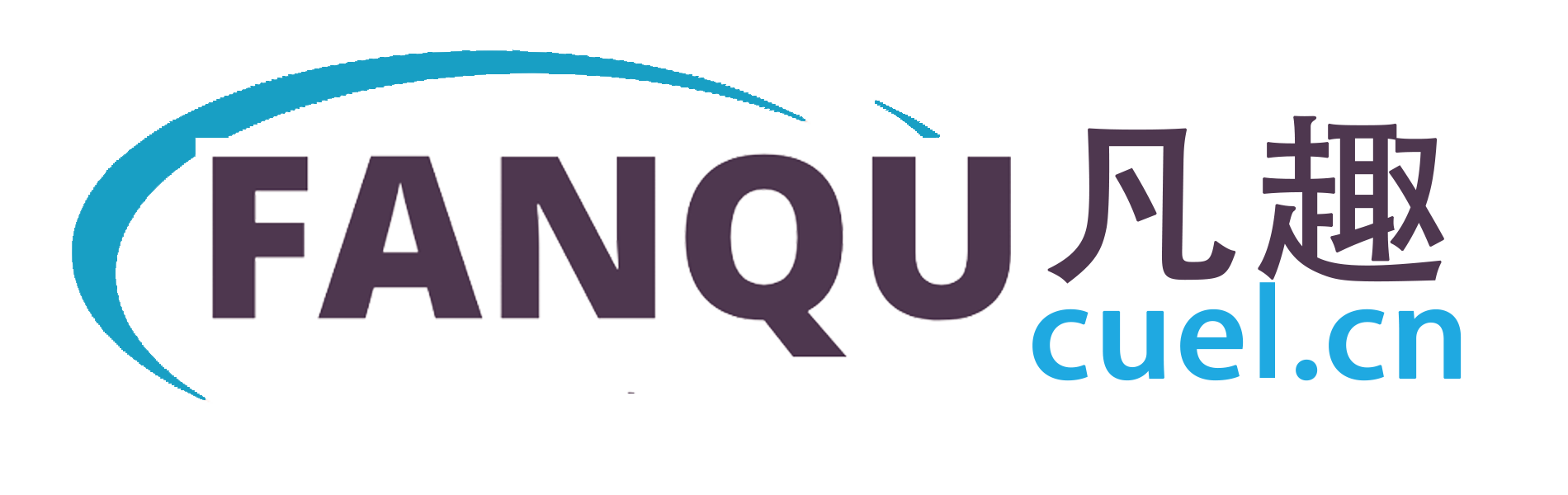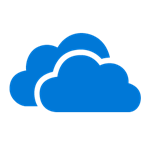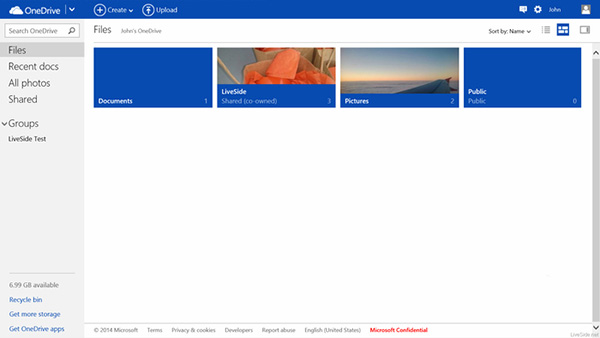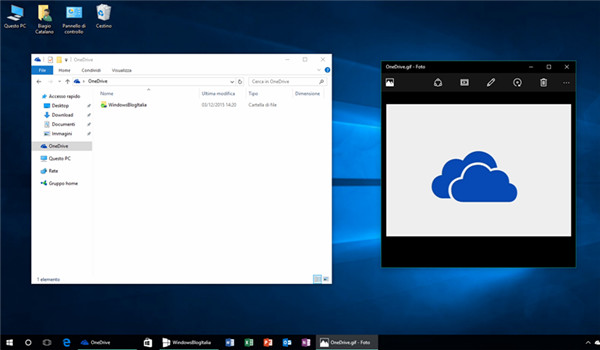软件介绍
OneDrive client 是微软的专业云存储软件,也是你的微软账号自带的免费在线存储服务。它可以为用户提供巨大的免费存储空间,让你随意存储相册、文件等数据,还可以连接安卓、苹果、平板等移动设备,供你随时随地访问。
OneDrive支持100多种语言。同时还支持自动相册备份、网速自适应的视频播放协议、在线办公、文件共享等功能。它是用户管理和分享自己的文档、照片和视频的最佳个人云存储软件。
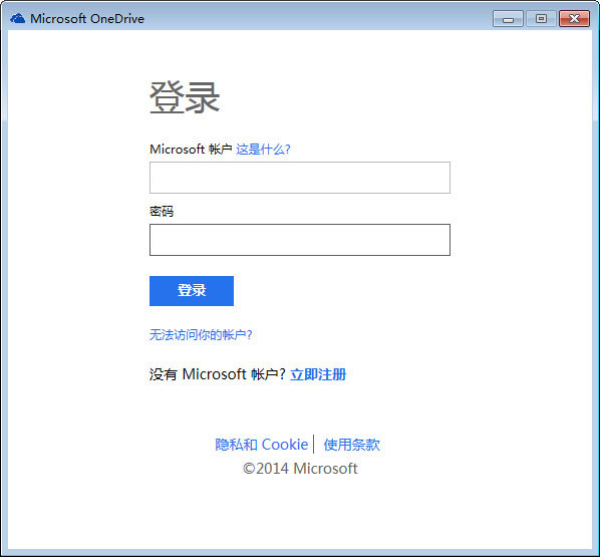
OneDrive客户端功能
1.轻松上传内容。通过单个请求上传最大4MB的文件,或者通过使用createUploadSession的可恢复传输上传最大15GB的文件。
2.帮助用户快速找到所需文档。
您可以搜索文件夹中的文档或用户只需发出请求即可访问的所有文件。
3.企业共享,无需运营
通过共享链接在组织内部或组织之间快速、匿名地共享文件。
4.将文件转换成所需的格式。
将文档转换为PDF,或提取200多个不同格式的缩略图。可以预览这些格式,但是应用程序不直接支持它们。
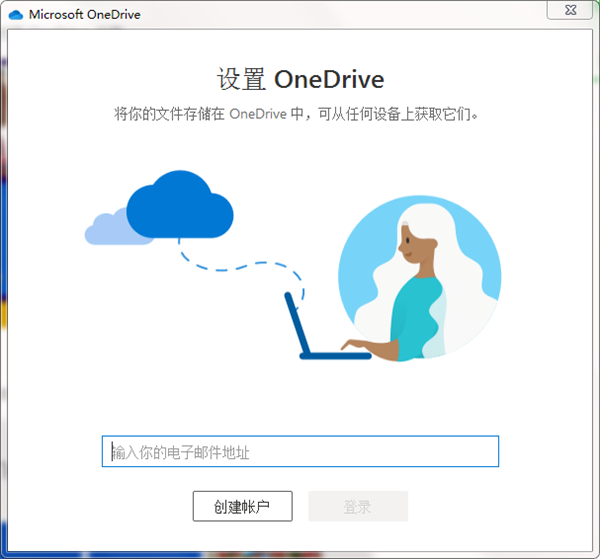
OneDrive客户端功能
1.相册自动备份功能无需人工干预,onedrive自动将设备中的图片上传到云存储中。一旦设备出现故障,用户仍然可以从云中获取并查看图片。
2.在线办公功能
将微软自己的主要办公软件Office与onedrive相结合,用户可以在线创建、编辑和共享文档,还可以与本地文档编辑器随意切换。本地编辑可以在线保存,也可以在线编辑保存在本地。其中,在线编辑文件可以实时保存,可以避免本地编辑停机造成的文件内容丢失,提高文件的安全性。
分享文件
用户可以通过OneDrive共享指定的文件、照片或整个文件夹。只有向其他用户提供共享内容的访问链接,其他用户才能且只能访问这些共享内容,而不能访问非共享内容。
OneDrive添加文件
有几种不同的方法可以将现有文件放在OneDrive上。首先,决定是将原始文件保留在您的计算机上并将它们的副本放在OneDrive上,还是从您的计算机上剪切它们并将其移动到OneDrive。使用OneDrive应用将文件复制到OneDrive。
第一步
在开始屏幕上,点击或单击OneDrive打开OneDrive应用程序。
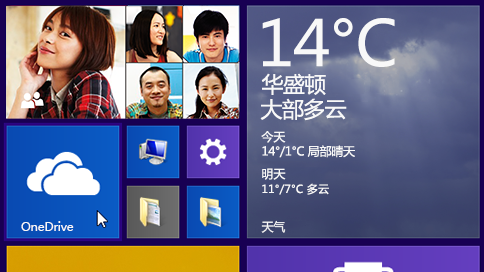
第二步
或者单击文件夹并浏览到OneDrive上要添加文件的位置。
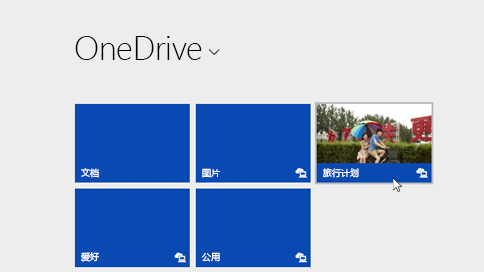
第三步
向内轻扫或从屏幕顶部或底部右键单击以打开应用程序命令,然后轻按或点按“添加文件”。
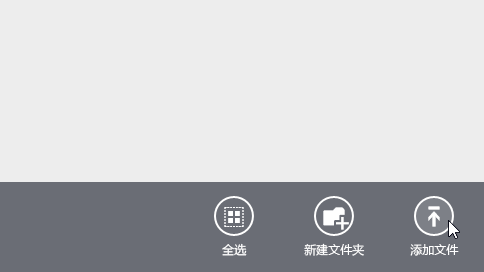
第四步
浏览到要上传的文件,单击或单击选择它们,然后单击或单击复制到OneDrive。
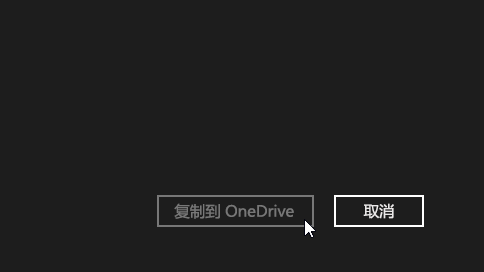
使用OneDrive应用将文件移动到OneDrive。
移动文件时,这些文件将从您的计算机中删除并添加到OneDrive。
或者单击OneDrive旁边的箭头并选择这台计算机。
浏览到要移动的文件,然后向下滑动或右键单击它们以选择它们。
或者点击“剪切”。
或者单击此计算机旁边的箭头并选择OneDrive以浏览到OneDrive中的文件夹。
向内轻扫或从屏幕顶部或底部右键单击以打开应用程序命令,然后轻按或点按“粘贴”。
使用文件资源管理器将文件移动到OneDrive。
移动文件时,这些文件将从您的计算机中删除并添加到OneDrive。将文件从右窗格的文件列表拖到左窗格的OneDrive中。
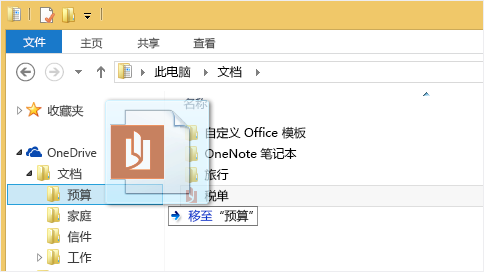
将文件从应用程序保存到OneDrive。
您可以从应用程序中将文件直接保存到OneDrive。您可以选择保存到OneDrive或其他位置,包括您的计算机。或者单击左上角的箭头将您的位置更改为OneDrive(如果尚未选择)。
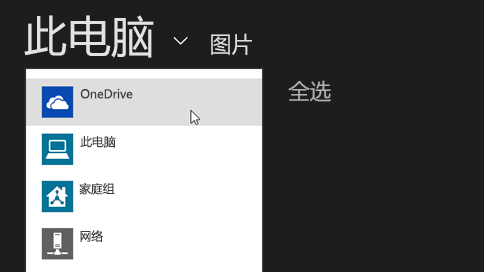
然后,在OneDrive中选择要保存文件的文件夹,输入文件名,然后单击或单击保存。
将桌面应用程序中的文件保存到OneDrive。
使用微软Office Word或Paint等桌面应用时,也可以将文件直接保存到OneDrive。
在您正在使用的应用程序中单击保存,然后单击或单击左侧窗格中的OneDrive。
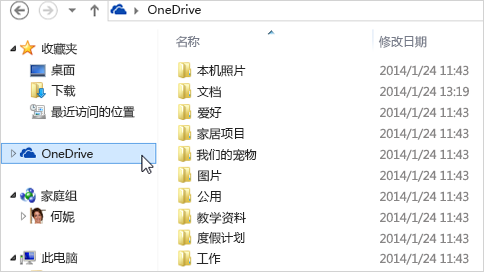
在OneDrive中选择要保存文件的文件夹,输入文件名,然后单击或单击保存。
自动保存到OneDrive
在大多数计算机上,OneDrive是保存Microsoft Office文件(如Word文档和Excel工作表)、pdf和其他文档时建议显示的位置。如果您的计算机有内置摄像头,您可以将照片的副本直接自动保存到OneDrive,以便您始终有一个备份。为确保您的计算机设置为自动保存,请检查您的OneDrive设置。
从屏幕的右边缘滑动到中间,单击“设置”,然后单击“更改计算机设置”。
(如果您使用的是鼠标,请指向屏幕的右下角,然后向上移动鼠标指针,单击“设置”,然后单击“更改计算机设置”。)
对于文档,点击或单击OneDrive,然后启用默认情况下将文档保存到OneDrive。
对于照片,单击或单击本地照片,然后选择上传高质量照片或上传最高质量照片以获得更高分辨率的副本。

OneDrive个人音乐库
只需将你的音乐文件扔进Onedrive的Music文件夹,就可以随时随地在任何设备上体验私有云曲库。不仅支持MP3等常见的有损格式,还支持WMAlossless无损格式。在速度上,MP3和联通4G与网易云音乐、QQ音乐等平台没有区别。无损格式加载只能看字符,时好时坏。
不只是客户端,整个平台都是良心。微软还提供了强大的网页版Groove player。
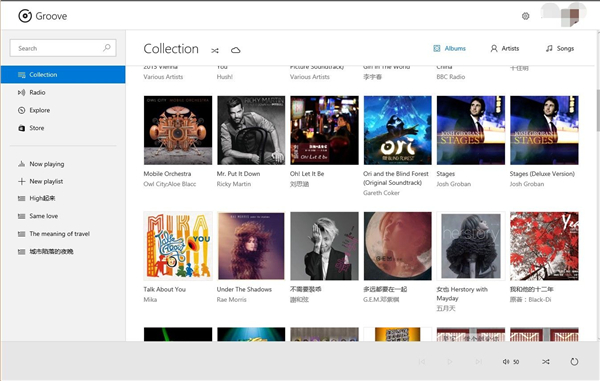
按流派,添加日期,发行年份排序,功能还不错。
还可以在手机上离线播放任意播放列表,节省流量。
不仅如此,还有美工的拍照功能。只有Groove库中的所有艺术家都配有图片。
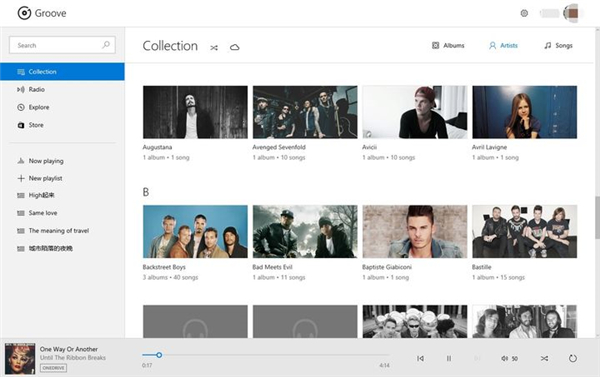
OneDrive文档协作
Office可以直接和任何人分享甚至编辑文档,对方的改动可以即时显示。如果出现错误,您可以在Onedrive中查看任何版本历史记录。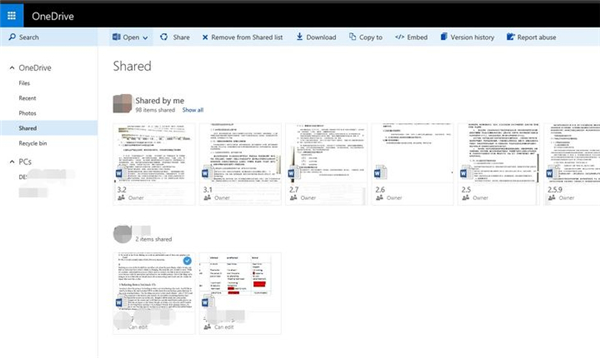
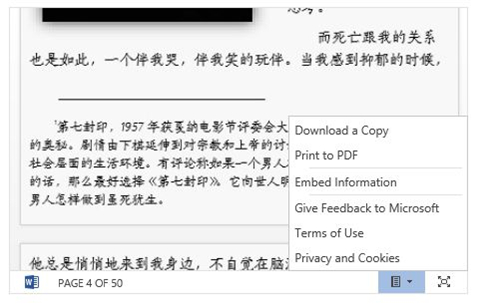
任何文档都可以用HTML代码嵌入博客和网页进行数据共享,权限可以自己控制。