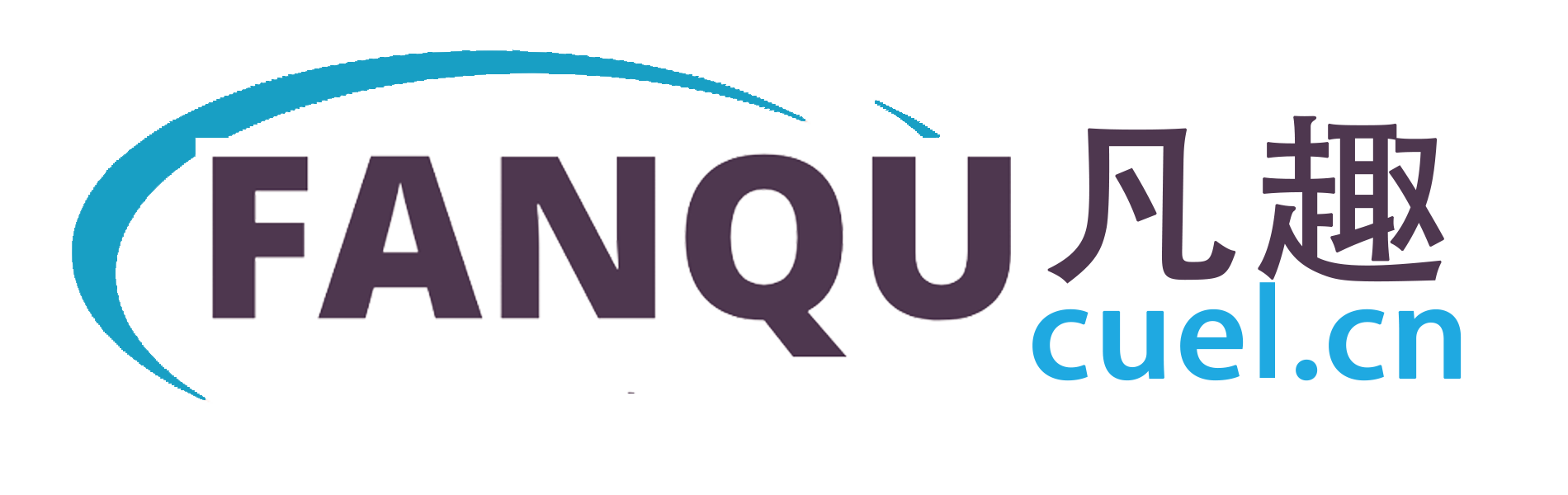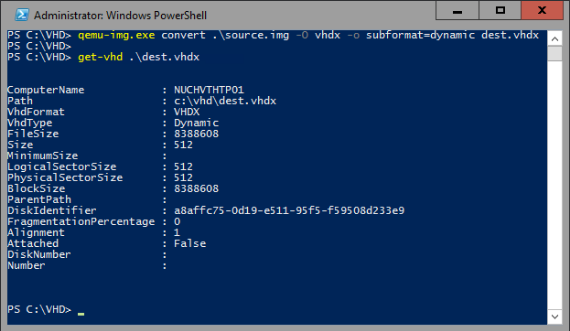软件介绍
qemu-img免费版是一款可以在多种平台上使用的磁盘镜像格式转换工具,我们可以使用这款软件来对vmdk、vhdx、qcow2、vdi等多种不同格式的镜像文件进行互相转换,从而方便你更好地进行使用。qemu-img免费版是一个磁盘镜像格式转换工具,可以在多种平台上使用。我们可以使用该软件将vmdk、vhdx、qcow2、vdi等不同格式的图像文件相互转换,方便您更好的使用。qemu-img免费版是一个磁盘镜像格式转换工具,可以在多种平台上使用。我们可以使用该软件将vmdk、vhdx、qcow2、vdi等不同格式的图像文件相互转换,方便您更好的使用。qemu-img免费版是一个磁盘镜像格式转换工具,可以在各种平台上使用。我们可以用这个软件转换不同格式的图像文件,比如vmdk,vhdx,qcow2,vdi等。,供您更好地使用。
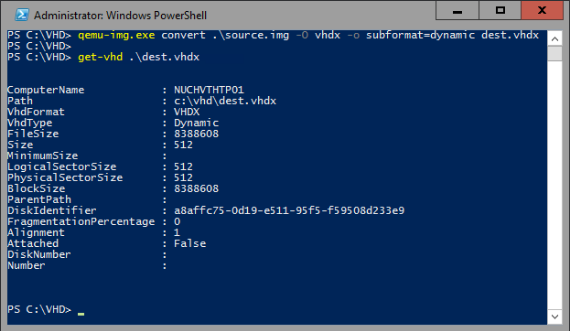
软件功能
qemu-img是创建、转换、修改磁盘映像的工具,我们可以用它非常方便的转换虚拟磁盘格式,比如在vmdk、vhdx、qcow2、vdi之间相互转换,它在流行的Linux、macOS、Windows平台上都发布有对应的版本。Qemu-img是一个创建、转换和修改磁盘映像的工具。我们可以使用它非常方便地转换虚拟磁盘格式,例如在vmdk、vhdx、qcow2和vdi之间转换。它已经在流行的Linux、macOS和Windows平台上发布。Qemu-img是一个创建、转换和修改磁盘映像的工具。我们可以使用它轻松转换虚拟磁盘格式,例如,在vmdk、vhdx、qcow2和vdi之间转换。它在流行的Linux、macOS和Windows平台上都有相应的版本。Qemu-img是一个创建、转换和修改磁盘映像的工具。我们可以用它非常方便的转换虚拟磁盘格式,比如vmdk,vhdx,qcow2,vdi之间的转换。它已经在流行的Linux、macOS和Windows平台上发布。
qemu-img免费版使用说明qemu-img免费版使用说明qemu-img免费版使用说明
格式转换需要使用其convert命令,并为其指定输入输出磁盘格式等相关参数。它可以自动识别输入磁盘映像的类型。
qemu-img convert 源磁盘映像路径 -O 目标类型 输出磁盘映像路径Qemu-img转换源磁盘映像路径-O目标类型输出磁盘映像路径Qemu-img转换源磁盘映像路径-O目标类型输出磁盘映像路径Qemu-img转换源磁盘映像路径-O目标类型输出磁盘映像路径
您也可以手动指定输入磁盘映像的类型。
qemu-img convert -f 源类型 -O 目标类型 源磁盘映像路径 输出磁盘映像路径Qemu-img convert -f源类型-O目标类型源磁盘映像路径输出磁盘映像路径Qemu-img convert -f源类型-O目标类型源磁盘映像路径输出磁盘映像路径Qemu-img convert -f源类型-O目标类型源磁盘映像路径输出磁盘映像路径
选项-O是大写字母O。..
以将source.img转换为vmdk格式为例以转换source.img为vmdk格式为例。以source.img转换成vmdk格式为例,以source.img转换成vmdk格式为例。
qemu-img convert source.img -O vmdk dest1.vmdkqemu-img转换source.img -O vmdk dest1.vmdkQEMU-img convert source . img-o vmdkdest 1 . vmdk QEMU-img convert source . img-o vmdkdest 1 . vmdk
qemu-img转换格式使用手动指定的方式,转换为vdi格式qemu-img转换格式通过手动指定转换为vdi格式。Qemu-img转换格式通过手动指定转换为vdi格式,qemu-img转换格式通过手动指定转换为vdi格式。
qemu-img convert -f raw -O vdi source.img dest2.vdiQEMU-img convert-f raw-O VDI source . img dest 2 . VDIqemu-img convert -f raw -O vdi源。img目标2。植物草图索引(vegetation draught index的缩写)
手动指定格式以将vmdk转换为vhdx格式。
qemu-img convert dest1.vmdk -O vhdx dest3.vhdxQEMU-img convert dest 1 . vmdk-O vhdx dest 3 . vhdxQEMU-img convert dest 1 . vmdk-O vhdx dest 3 . vhdxqemu-img convert dest 1。vmdk-O vhdx dest 3。vhdx
或者
qemu-img convert -f vmdk -O vhdx dest1.vmdk dest4.vhdxQEMU-img convert-f vmdk-O vhdx dest 1 . vmdk dest 4 . vhdxQEMU-img convert-f vmdk-O vhdx dest 1 . vmdk dest 4 . vhdxqemu-img convert-f vmdk-O vhdx dest 1。vmdk目标4。vhdx
如果需要了解更多使用方式,可以运行命令qemu-img -help查看。如果您需要更多地了解如何使用它,可以运行命令qemu-img -help。如果您需要更多地了解如何使用它,可以运行命令qemu-img -help来查看它。如果您需要更多地了解如何使用它,可以运行命令qemu-img -help。
在Windows系统中,为了使用方便,可以将qemu-img.exe所在的目录添加到环境变量。在Windows系统中,为了方便起见,可以将qemu-img.exe所在的目录添加到环境变量中。在Windows系统中,为了方便起见,可以将qemu-img.exe所在的目录添加到环境变量中。在Windows系统中,为了方便起见,可以将qemu-img.exe所在的目录添加到环境变量中。
要将用户环境变量添加到Windows 10系统中,请右键单击“这台计算机”,选择“属性”-“高级系统设置”,然后单击“环境变量”按钮。您也可以在开始菜单中搜索& ldquo。编辑环境变量& rdquo中的关键字。
选择用户变量下的路径,然后单击编辑按钮。
编辑用户变量下的Path复制qemu-img.exe文件所在目录的路径,双击空白行,粘贴确定即可。或者点击右边的新建或者浏览按钮添加。编辑用户变量下的路径,复制qemu-img.exe文件所在目录的路径,双击空行,粘贴确定。或者点击右边的新建或浏览按钮进行添加。编辑用户变量下的路径,复制qemu-img.exe文件所在目录的路径,双击空行,粘贴确认。或者点击右边的新建或浏览按钮进行添加。编辑用户变量下的路径,复制qemu-img.exe文件所在目录的路径,双击空行,粘贴确认。或者点击右边的新建或浏览按钮进行添加。
将qemu-img所在目录添加到环境变量在需要转换格式时,打开磁盘映像所在目录,在上方地址栏输入cmd,按下Enter键打开命令提示符,使用命令转换即可。将qemu-img所在的目录添加到环境变量中。需要进行格式转换时,打开磁盘镜像所在的目录,在上方地址栏输入cmd,回车打开命令提示符,然后使用命令转换。将qemu-img所在的目录添加到环境变量中。需要转换格式时,打开磁盘镜像所在的目录,在上面的地址栏输入cmd,回车打开命令提示符,使用命令进行转换。将qemu-img所在的目录添加到环境变量中。需要格式转换时,打开磁盘镜像所在的目录,在上面的地址栏输入cmd,回车打开命令提示符,然后使用命令转换。
使用命令提示符执行转换命令。如果你很了解批处理,可以写一个批处理来执行转换,比如拖拽转换,批量转换。