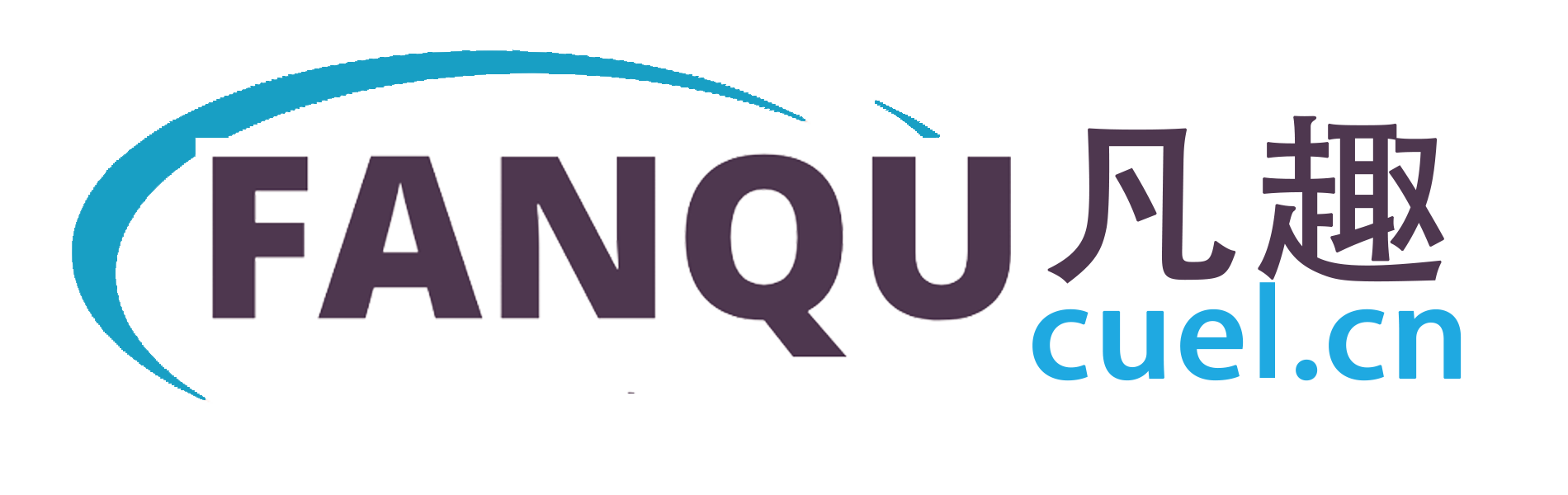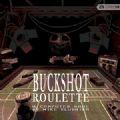软件介绍
GifCam是一个非常简单的记录和编辑gif的工具。它具有精确记录和编辑gif的功能。此外,该软件只占用数百KB的空间,点击鼠标即可使用。该软件支持窗口录制和全屏录制。它可以添加文本和显示或隐藏鼠标。堪称GIF录制的小助手。
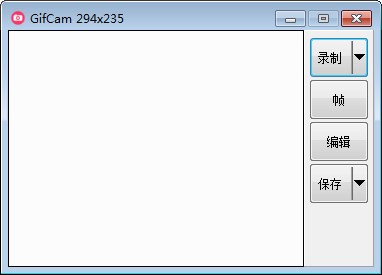
Gif函数介绍
1.在录制过程中,您可以随意更改窗口大小和位置。2.当录制范围内的内容没有变化时,不会添加新的帧,而只会增加时间延迟以减小文件大小。
3.录制:可以设置三种帧率(FPS)/全屏模式/是否捕捉鼠标。
4.编辑:删除帧/修改帧延迟/添加文本。
5.保存:六种颜色质量保存方案。
6.绿色单档,即点即用。
GifCam软件功能
1.在录制的过程中,可以随意改变窗口的大小和位置。但是,在更改过程中,软件会暂停记录,直到您释放窗口。2.如果录制范围内的内容没有变化,则不会添加新的帧,只会增加延迟,有效减小文件大小。
3.录音停止后,您可以再次按“record”继续录音。
4.按“单帧”录制单帧:如果内容发生变化,将形成新的一帧;如果没有变化,帧将延迟0.1秒。
5.在编辑状态下,您可以查看每一帧,删除该帧,以及增加或减少当前帧的延迟。
6.保存GIF图片时,可以根据需要设置不同的色深和帧率(FPS)。
7.您可以全屏录制,添加文本和显示/隐藏鼠标指针。
GifCam使用教程
拖动GifCam的标题栏,改变它的位置,调整GifCam窗口的大小,使它的“透明窗口区域”可以作为“取景器”,覆盖你想要记录的范围。按REC/RECORD按钮开始录制;
录制完成后,GifCam的标题栏会显示“先13帧延时1.2”(第13帧,延时1.2秒)的信息,原来的“录制/录制”按钮会显示“停止/停止”。
按Stop/Stop结束录制。
单击保存/保存按钮保存gif文件。
在录制过程中,您可以更改窗口大小和位置;
在改变尺寸和位置的过程中,不做记录;在记录之前释放窗口——这可以看作是优点,也可以看作是缺点(在有记录要求的情况下);
非常聪明高效!如果记录范围不变(即使移动了记录位置),也不会增加新的帧,只会增加帧的延迟。
停止录制后,仍可再次按“录制”继续录制——即一键实现“开始/暂停/结束”的功能。
按“帧/帧”录制单帧:如果内容发生变化,将形成新的一帧;如果内容没有改变,帧将延迟0.1秒。
按“编辑/编辑”进入屏幕浏览界面,可以是:
水平滚动以查看每一帧;
右键菜单:删除当前帧;删除到当前帧;将当前帧删除到末尾;删除偶数帧;当前帧将延迟增加/减少0.1秒。
保存时,可以设置不同的颜色深度。
常见问题
如何给GIF添加文字?1.录制完成后,进入编辑界面,右键窗口,选择“添加文本”选项。
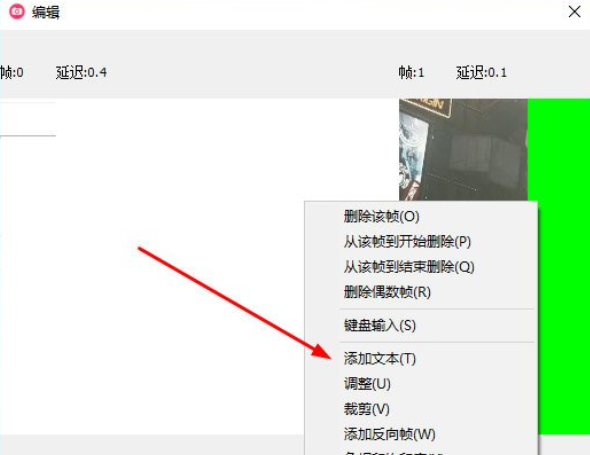
2.进入添加文本框界面,输入要添加的文本内容,关闭窗口。
GIF cam如何导出GIF?
首先用GifCam录制视频,录制完成后点击保存,选择保存路径,将类型改为GIF,然后保存。
软件功能