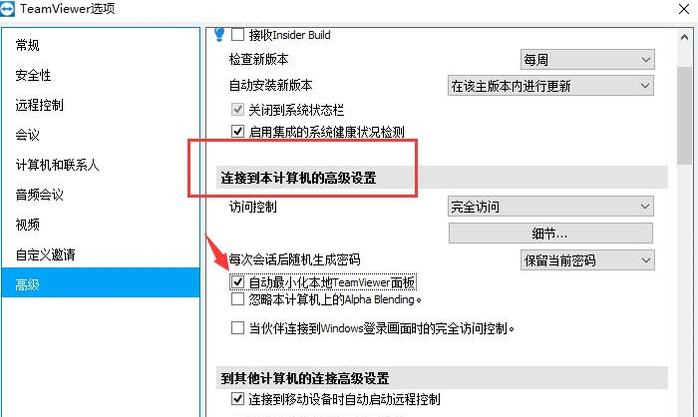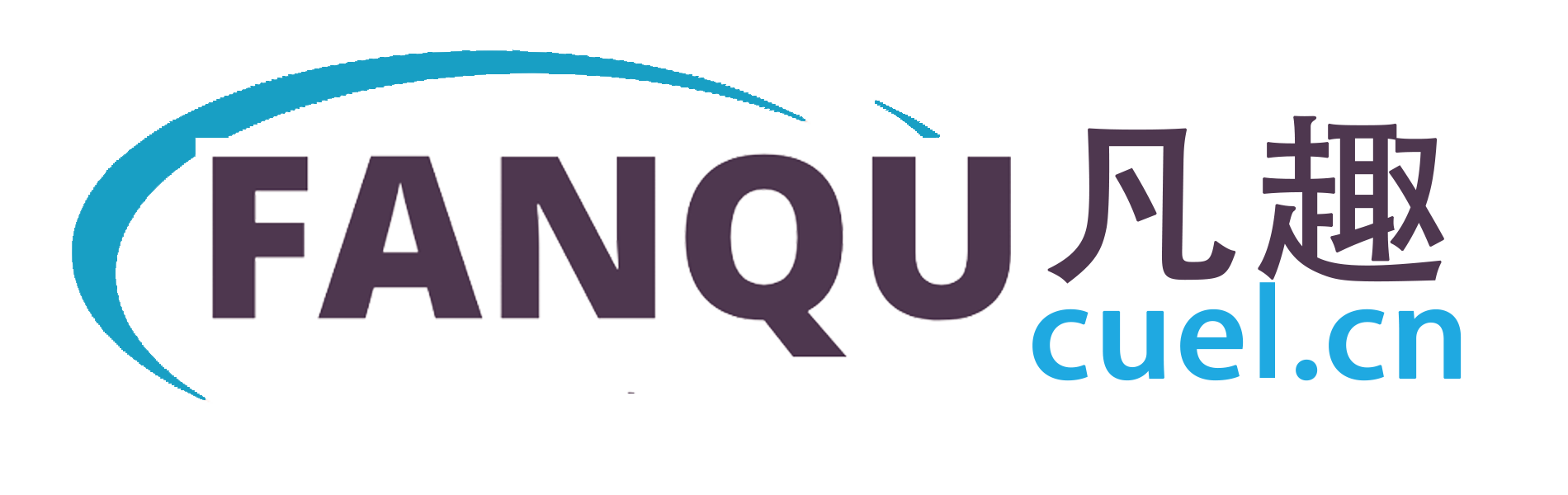软件介绍
TeamViewer是一款非常有用的网络远程控制软件,可以帮助用户解决远程控制、桌面共享、文件传输等问题。用户可以使用最新版本的TeamViewer连接另一台电脑进行操作,并在线帮助用户解决其他用户的各种电脑问题。使用起来非常方便实用。
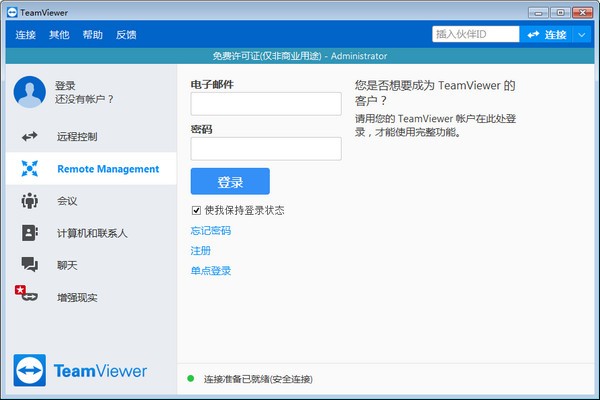
TeamViewer软件功能
创建一个数字工作团队,立即连接并获得远程支持。
通过TeamViewer远程访问和即时远程支持,最大限度地提高远程工作团队的生产力。使分散在世界各地的团队能够在需要时立即远程访问相关设备,而无需VPN。
用增强现实技术提升一线员工的能力
通过AR引导的工作流,为一线员工数字化工作场所和支持流程。与可穿戴设备和移动设备的无缝集成提高了整个价值链中每个环节的生产力、效率和质量。
通过TeamViewer IoT,连接、监控、管理和远程控制工业4.0(及以上)中的所有机器、传感器和“物”变得更加简单和智能。
从任何地方监控、保护和控制您的IT架构。
通过TeamViewer远程管理和TeamViewer的无缝集成,简化和自动化您的日常IT任务,例如监控整个基础设施、终端保护、修补和数据备份。
TeamViewer软件功能
1.iOS屏幕共享体验第一个也是唯一一个iOS屏幕共享远程支持解决方案。IT技术人员第一次可以实时查看远程iPhone和iPad。iOS设备的远程支持现在更加高效,这意味着最终用户体验得到了改善,因为技术人员可以提供更快、更准确的故障诊断。
2.2的速度。安卓应用改进。
享受最新的TeamViewer来远程控制Android应用程序,避免不必要的导航,提供流畅的体验并提高您的速度。随着计算机和联系人可用性的提高,查找和连接设备变得更加容易,您可以通过新的前沿设计直观地找到您需要的设置。
3.安卓主机生态模式
提供即时和始终在线的支持,同时节省Android智能手机和平板电脑的电池和数据使用。在Android智能手机和平板电脑上使用TeamViewer主机应用程序的新默认Eco模式,将应用程序置于待机模式。只需一次点击,您就可以从计算机和联系人列表中启动远程连接,从而唤醒应用程序并启动远程控制连接。
4.三星Android增强功能
使用TeamViewer核心Android应用程序的简单性和强大功能来提高您对三星Android设备的支持。使用安全且功能全面的QuickSupport连接主机应用程序,现在您可以使用Samsung KNOX API。
5.改进的快速支持体验
确保您的顾客、客户和同事在他们的Android设备上体验更加舒适和用户友好的远程支持体验。通过集成的应用内介绍、指导和更直观的用户界面(UI)帮助客户启动和运行。
6.直观的文件传输
优化您的工作流程,节省设置和管理设备间安全文件传输的时间。清楚地了解哪些文件正在传输到哪个设备,并监控进度。访问最近的文件夹,快速找到所需文件,将多个文件堆栈排队传输,并在大修后的UI中查看传输进度。
7.基本任务管理
更有效地执行关键维护或升级任务。快速找到并获得满足任务要求的设备,而无需花费时间远程管理您管理的每台设备。在没有建立远程连接的情况下,在管理控制台中检查每个分发设备的计算机名称、操作系统、处理器和RAM。
8.自动服务案例分配
节省团队中分配服务请求的时间,以便合适的人员可以立即开始执行重要任务。在自定义模块中预定义服务案例接受者。然后,针对自定义模块的新服务请求将自动分配给这些用户。
9.MacBook Pro Touch Bar支持
使用MacBook Pro加快工作速度,并充分利用其最新功能。支持MacBook Pro用户使用电脑上的Touch Bar与TeamViewer的macOS桌面客户端和远程工具栏进行交互。
10.本机Linux应用程序
TeamViewer在Linux上的体验得到了改善:基于Qt的TeamViewer的客户端更加稳定,更好地融入了桌面环境。DEB和RPM系统的存储库允许方便的更新。本机64位软件包利用了现代硬件。安装TeamViewer主机,实现对Linux设备的无人值守访问。它还提供了对ARM/Raspberry Pi的全面支持。
11.iOS版Swiftpoint GT鼠标
随时随地使用iPhone或iPad,改善您的远程控制体验。通过提高与远程计算机交互的速度和准确性,您可以更轻松、更快速地完成工作。在由iOS设备启动的远程控制会话中使用Swiftpoint GT鼠标。
12.最近的连接记录
快速重新连接您最近交互过的设备,而无需再次搜索它们。使用“计算机和联系人”列表顶部的“最近连接”组来启动远程控制、文件传输或联机会议连接。
13.展开远程设备仪表板。
在远程连接期间,您可以节省更多时间来获取有关设备的信息。快速识别任何潜在问题并寻求解决方案。检查有关正常运行时间、序列号、硬盘健康状况、电池电量(以及是否插电)以及BIOS版本和日期的信息。
14.硬件加速
从硬件获得更高的速度。提高软件的远程控制性能,降低CPU的负荷。使用您的图形卡(GPU)处理远程桌面的图像缩放,该远程桌面连接到与本地计算机具有不同屏幕分辨率的设备。
15.直观的桌面用户界面
使用更少的点击来完成工作。享受现代化和直观的应用程序,为您提供触手可及的一切。从软件桌面应用程序的任何窗口启动远程连接,以减少浏览应用程序的时间。
16.MAC的多显示器支持
在远程Mac设备上工作更快。使用多台显示器访问远程Windows或Mac设备时,无需更改任何工作流程。在远程控制会话期间,访问和切换远程Mac设备上的多台显示器。
17.身份提供者连接
企业可以尽快请求访问身份提供商连接,以减少用户管理开销,遵守安全准则,并确保只有经过批准的用户才能使用公司电子邮件地址访问软件帐户。使用您的身份提供商(IdP)来集中、保护和控制帐户登录,并设置启用IdP的多重身份验证。单击下面请求提前使用此功能。
18.增强型远程打印
轻松打印本地质量比以前更高的远程文档。通过消除为打印创建同一文档的多个版本的需要,节省时间并避免误解。使用惠普打印机、macOS、全彩打印机进行远程打印,全面提升用户体验。
19.现在登录。
TeamViewer帐户在与您管理的数千台设备中的一台或多台设备配合使用时,可以享受无忧无虑的体验。即使你的电脑和联系人列表包含成千上万的联系人和设备,你也可以立即登录,这要归功于安全缓存的改进。
20.改进的用户权限控制
确保贵公司用户帐户的安全性,同时为用户提供他们所需的灵活性。将个人数据的编辑权限限制为公司管理员,并选择授予用户更改密码的权限。
21.强制会话记录
确保为每个远程桌面连接保留完整且不间断的记录,并满足严格的合规性标准和安全要求。记录由专职技术人员发起的每个远程控制会话,用户不能暂停或停止记录。所有录像都保存到您选择的网络或本地驱动器位置。
TeamViewer安装方法
1.从本网站下载最新版本的TeamViewer远程软件安装包,双击运行。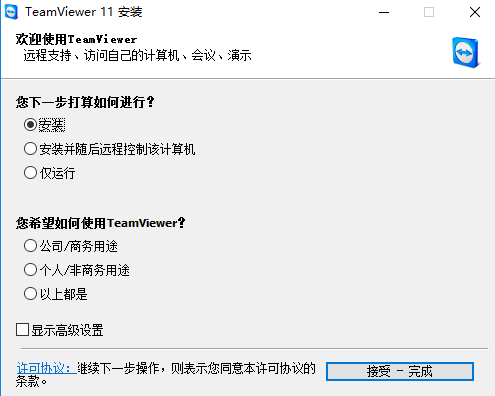
2.根据提示选择,点击【接受完成】,耐心等待软件安装。
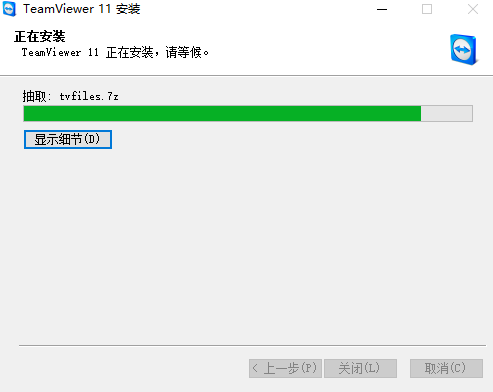
3.该软件将在安装后自动运行。
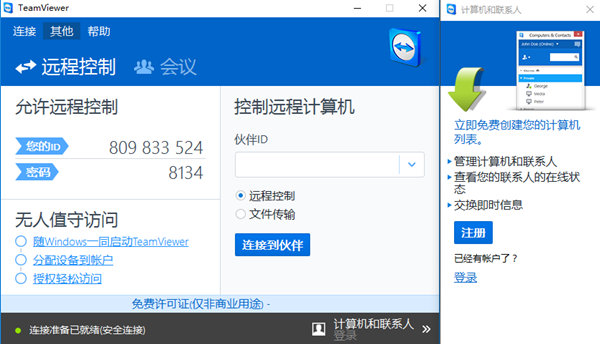
TeamViewer使用方法
如何在teamviewer中设置固定密码?1.打开已安装的teamviewer软件。开放后,我们选择用windows无人值守启动teamviewer,实现随时随地远程访问。如下图所示:
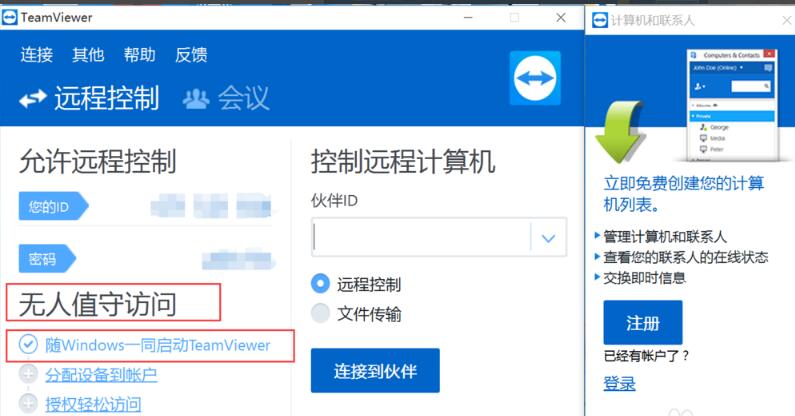
2.然后,将鼠标放在顶部的密码刷新图标上,就会出现word密码设置。点击打开;
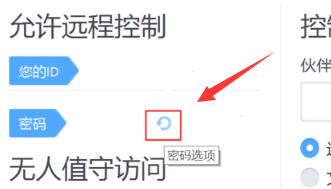
3.打开后,在这里选择左边的“安全”标签,然后设置密码,点击“确定”。这样,teamwiewer就完成了固定密码的设置。
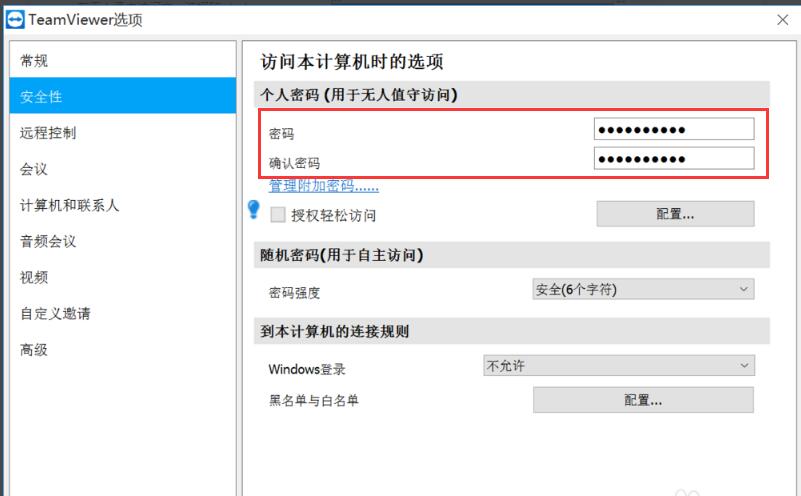
使用teamviewer时,我被提示桌面进程无法启动?
1.只需打开teamviewer软件,点击顶部的“其他”按钮——在“选项”下的“常规”页面,点击账户分配系统;
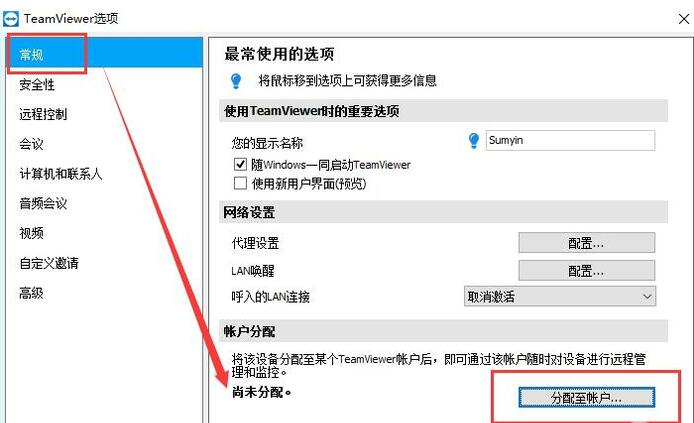
2.然后登录您正在使用的teamviewer帐户。
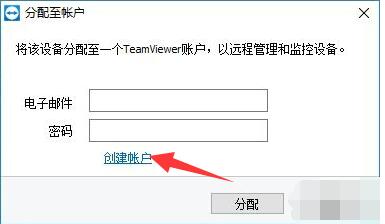
如何将teamviewer最小化到任务栏(任务栏不显示)并隐藏teamviewer?
1.打开teamviewer软件并保持运行,然后右击任务栏上的teamviewer图标,点击“选项”;
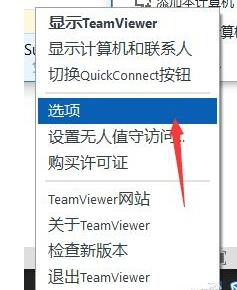
2.接下来,将打开以下界面。选择左边的切换到“高级”选项,然后点击右边的“显示高级选项”;
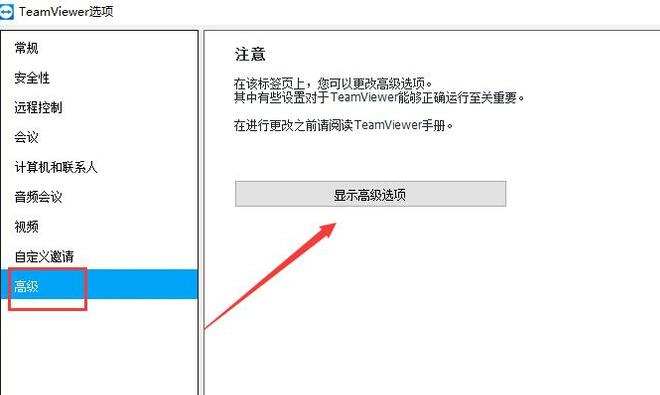
3.最后,在“连接到此计算机的高级设置”模块下,选中“自动最小化本地teamviewer面板”选项,这样teamviewer就可以最小化到任务栏。