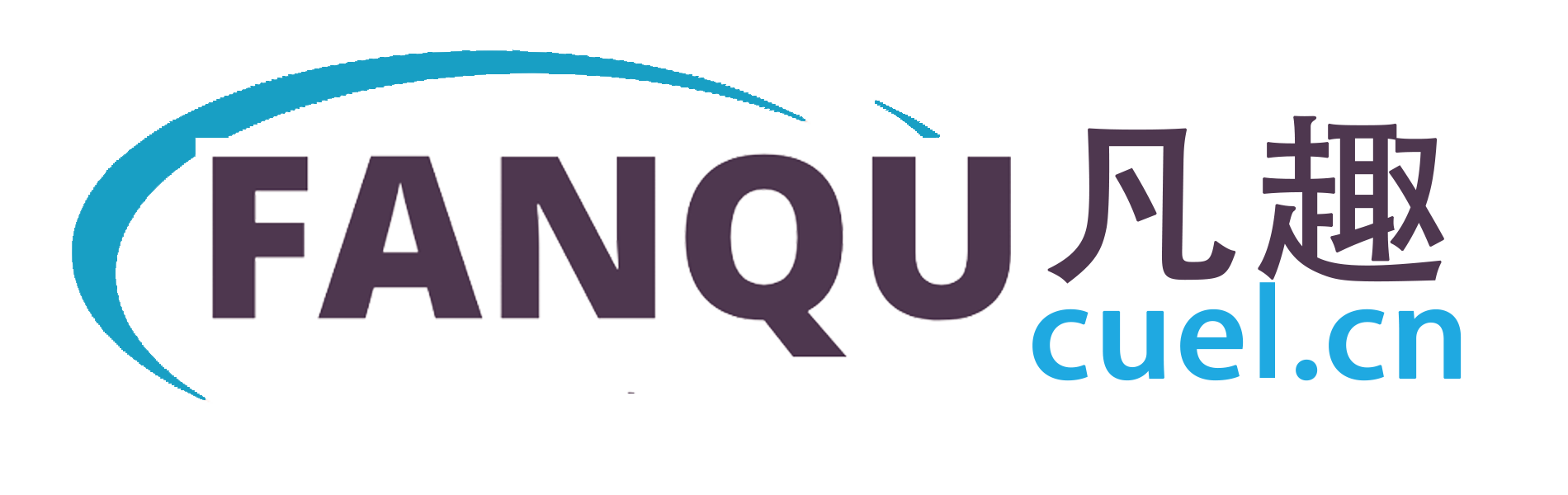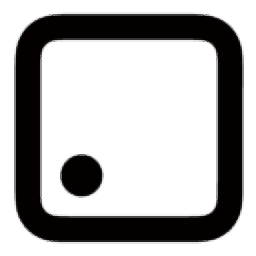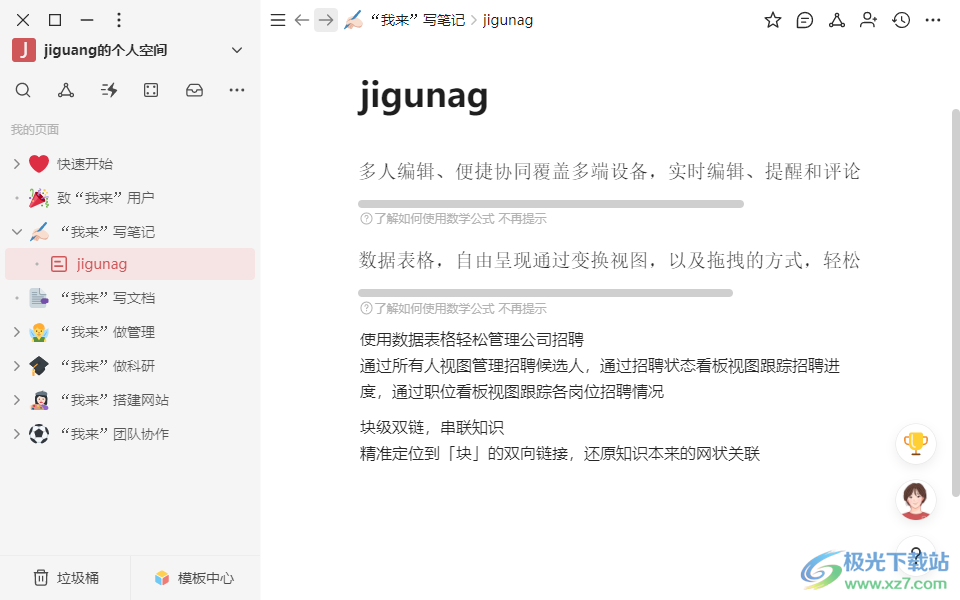软件介绍
Wally是一款团队笔记软件。您可以将自己的团队成员添加到软件中,这样您就可以在软件中一起做笔记、编辑工作文档、编辑企业知识库、编辑待办事项和制定工作任务。团队成员可以在软件上分享他们编辑的内容,并对当前编辑的文章添加评论。大家可以在软件里评论。一起讨论工作很方便。用户还可以通过这个软件编辑笔记,在软件中创建待办事项,将文本转换成思维导图。功能很多,有需要可以下载!
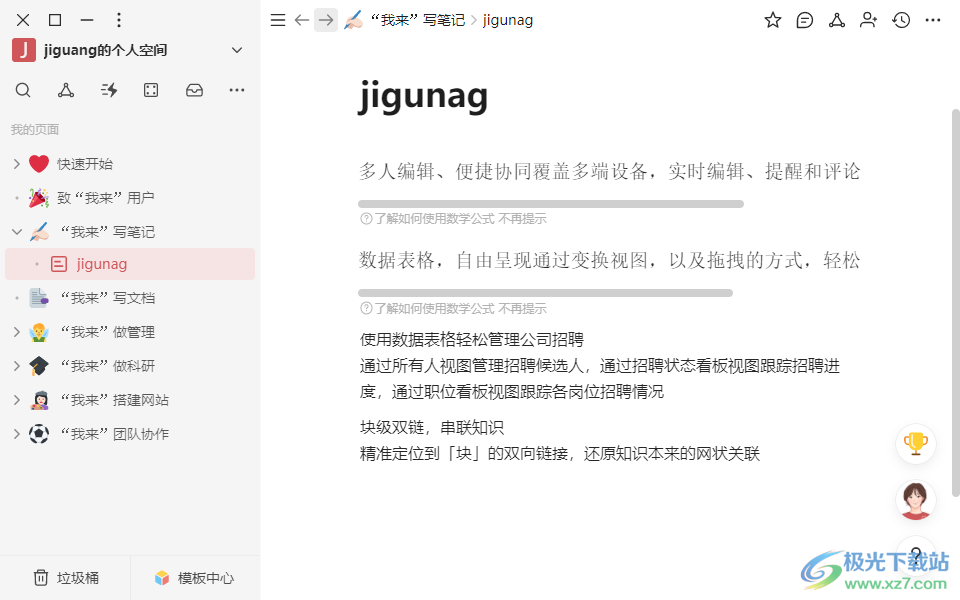 软件功能
软件功能1.Walley提供了编辑功能,可以在软件中编辑各种类型的文件。
2.支持团队功能,您可以在软件中与团队成员协作。
3.提供150GB的空间可以节省大量的企业知识。
4.支持思维导图功能,编辑后的文字内容可以转换成思维导图。
5.支持公式内容,编辑文档时可以添加数学公式。
6.支持评论功能,对当前文档内容添加评论,与企业成员讨论文档中的内容。
7.支持添加关系页面的功能。您可以添加多个页面作为关系连接器。
8.支持空间昵称设置。设置好空间的昵称后,只会显示在这个空间里,空间里的所有成员都可以看到。
9.当一个新页面被创建时,它将在右边栏中打开。创建新页面时,默认情况下会在主编辑区打开,然后在右边栏打开。
10.支持公共共享页面。打开后,链接到此页面的每个人都可以查看它。可以向所有人开放的内容共享。
1.复制页面访问链接,该链接可以发送给需要查看文档的人。
12.它支持打印当前文档内容,并将编辑后的文档保存为PDF格式。
13.禁止空间中的成员共享页面:打开时,空间中的所有成员都无权共享页面(此选项优先于页面中的共享权限)。
14.禁止将私人页面移动到其他空间:打开后,私人页面不能移动到其他空间(为了信息保护,多人空间禁止公共页面和共享页面。
15:禁止空间成员更改“公共页面”下的首页
打开后,除管理员外的普通成员不能添加/删除顶级页面、拖放调整顺序或移动到公共页面的类别。
16:禁止使用来宾企业版。
打开后,空间中的任何页面(包括私人页面)都不允许邀请外部访问者查看或编辑。
7:空间水印企业版
打开后,页面Kenjing会有【用户昵称-手机尾号后4位】的水印标识。
软件功能
多人编辑便于协作
覆盖多台设备,实时编辑、提醒、评论,如同面对面交流。
数据表,自由呈现
通过更改视图和拖动,可以轻松完成多维项目跟踪。
使用数据表单轻松管理公司招聘
通过所有者视图管理招聘候选人,通过招聘状态看板视图跟踪招聘进度,通过职位看板视图跟踪每个职位的招聘状态。
块级双链,串联知识
准确定位到“块”的双向链接,还原知识原有的网络连接。
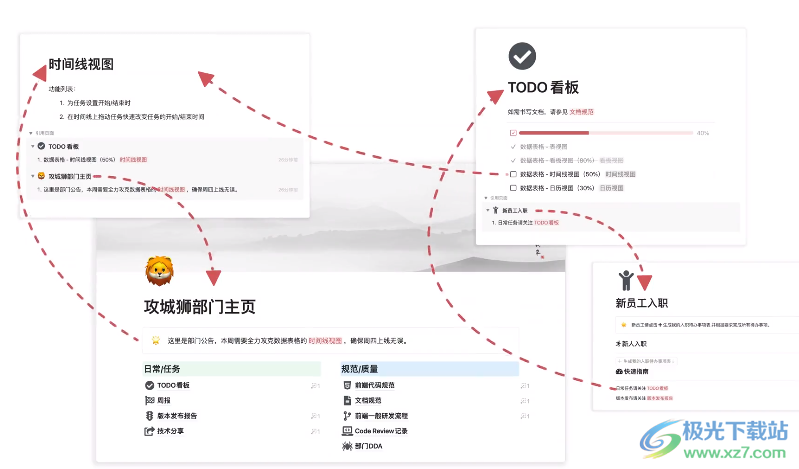 同步引用和更新
同步引用和更新多个文档显示相同的信息,更新一次并全局同步。
权限可控,数据安全
通过将空间成员和成员组的权限分配到数据表的页级、行级和列级,使数据安全可控。
通过创新的细化到块级的内容快照系统,每一段的修改都不会丢失。
应用模式
1.将wolai直接安装到您的计算机上,然后单击“下一步”继续。
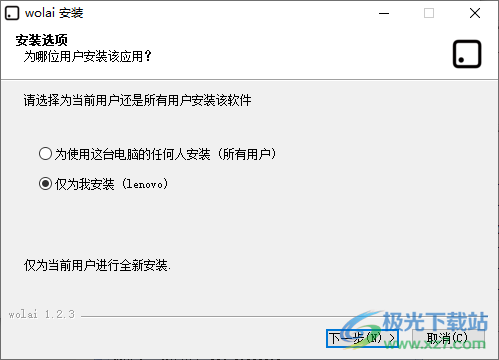 2.显示软件的登录界面,输入手机号登录注册。
2.显示软件的登录界面,输入手机号登录注册。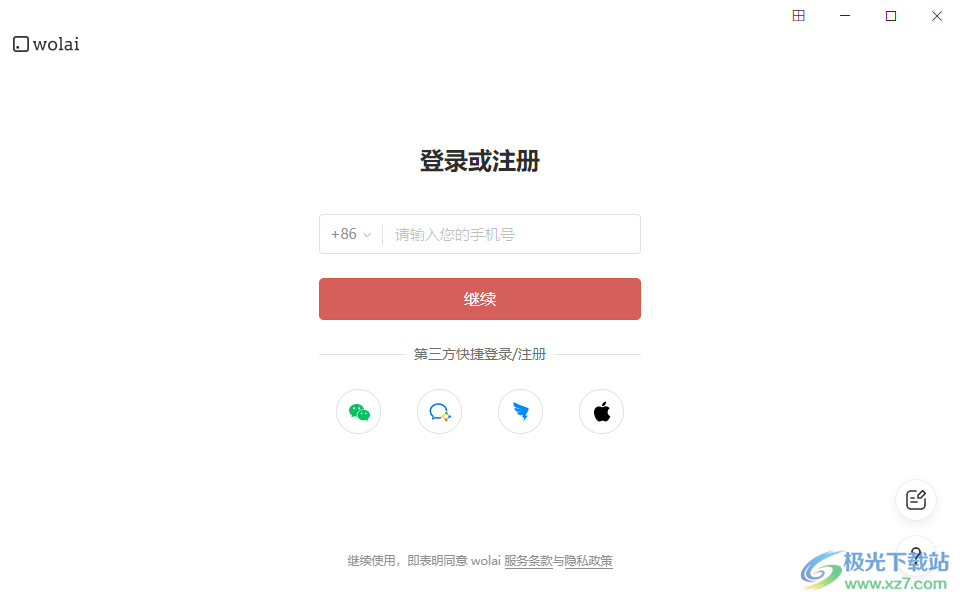 3.输入您的姓名和密码。如果您是新用户,可以设置登录密码。
3.输入您的姓名和密码。如果您是新用户,可以设置登录密码。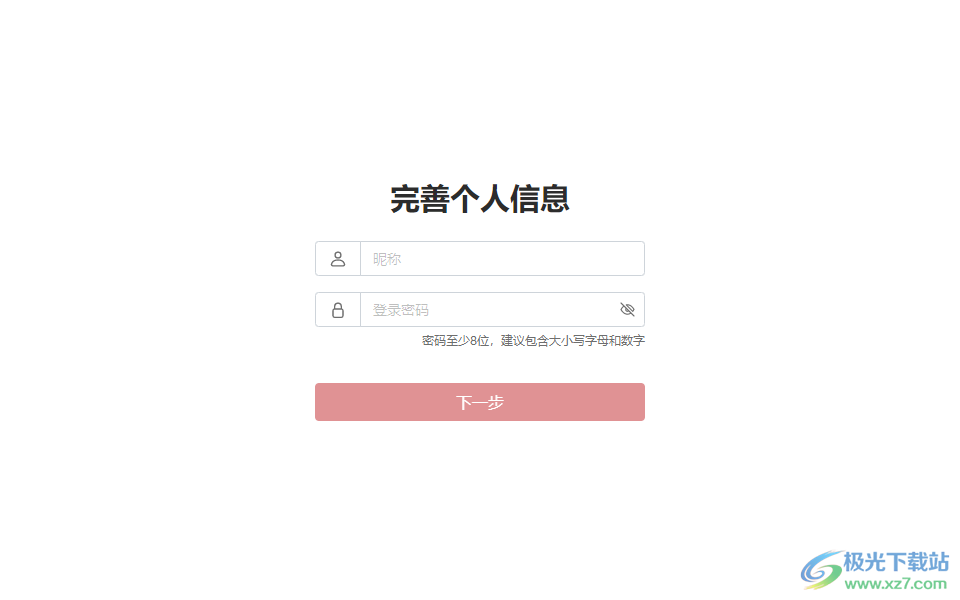 4.提示选择软件版本。支持个人版和团队版。如果是一个人的话,可以选择个人版。
4.提示选择软件版本。支持个人版和团队版。如果是一个人的话,可以选择个人版。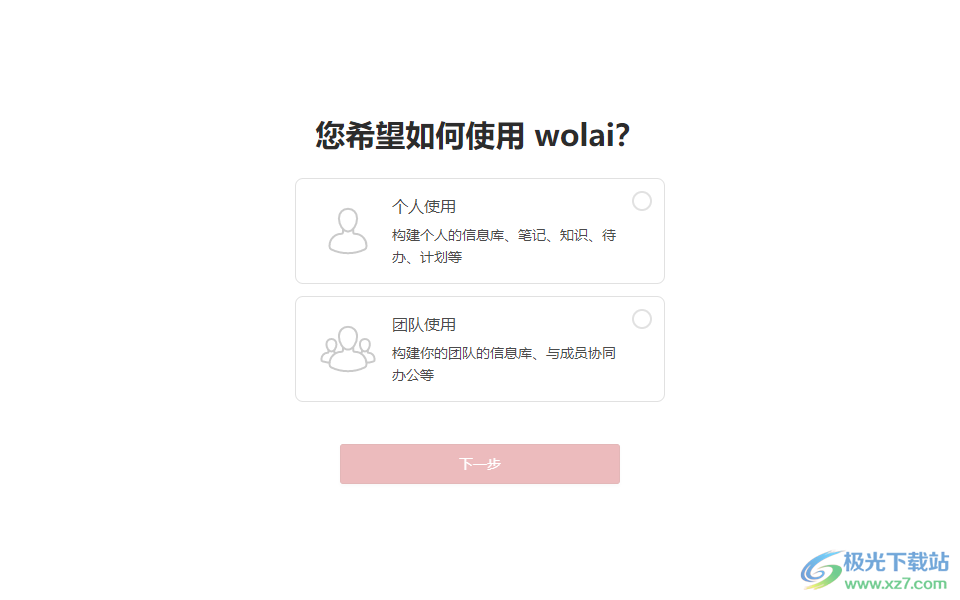 5.输入空间名称,创建的第一个空间将获得“15天个人专业版”,并享受更多高级功能。
5.输入空间名称,创建的第一个空间将获得“15天个人专业版”,并享受更多高级功能。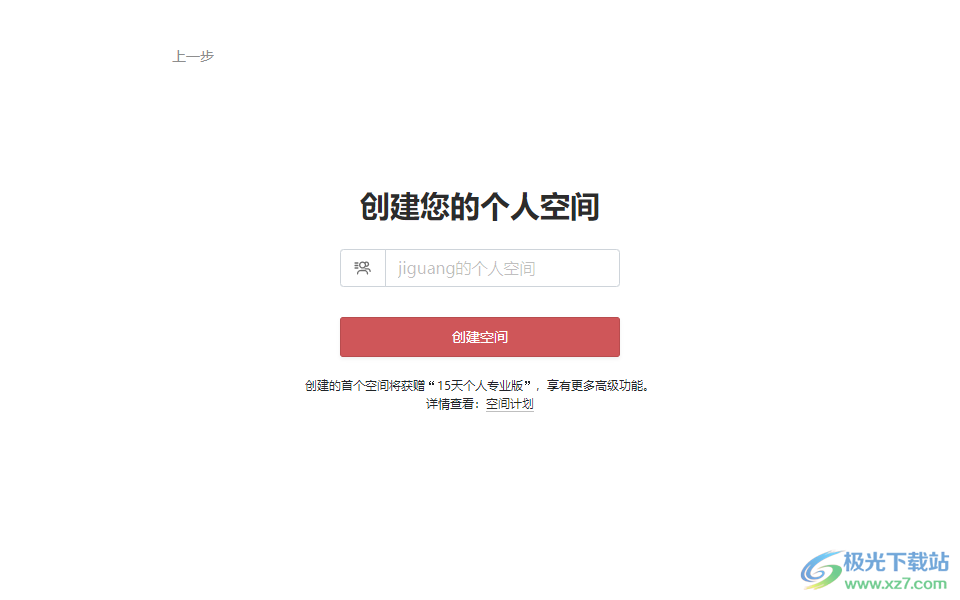 6.简单填写个人情况和行业?你在团队中的角色是什么?你怎么知道沃利的?
6.简单填写个人情况和行业?你在团队中的角色是什么?你怎么知道沃利的?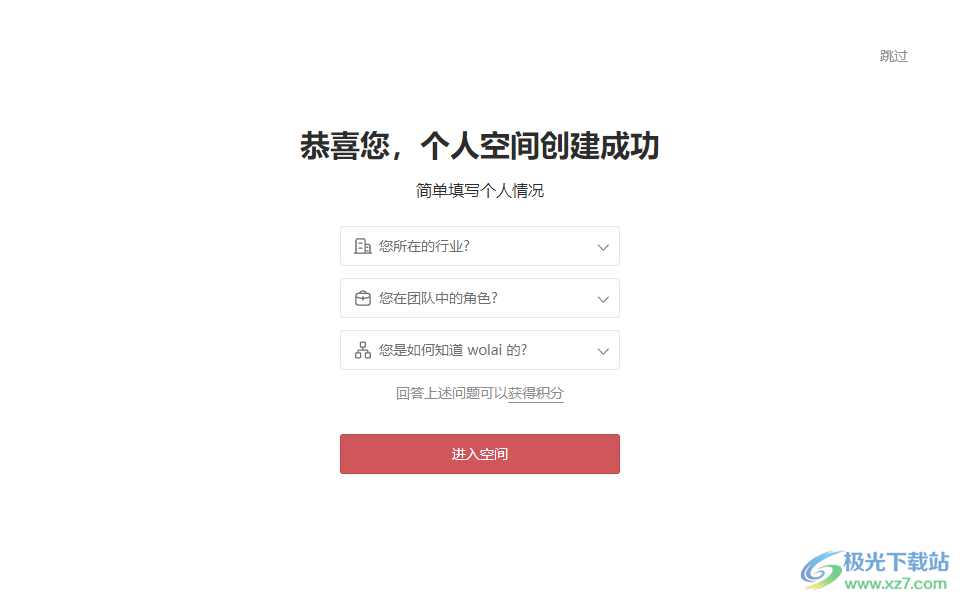 7.这是一个示例页面,帮助您体验沃莱的基本编辑功能。检查第一个待办事项列表,点击标题顶部,更改您最喜爱的页面图标。
7.这是一个示例页面,帮助您体验沃莱的基本编辑功能。检查第一个待办事项列表,点击标题顶部,更改您最喜爱的页面图标。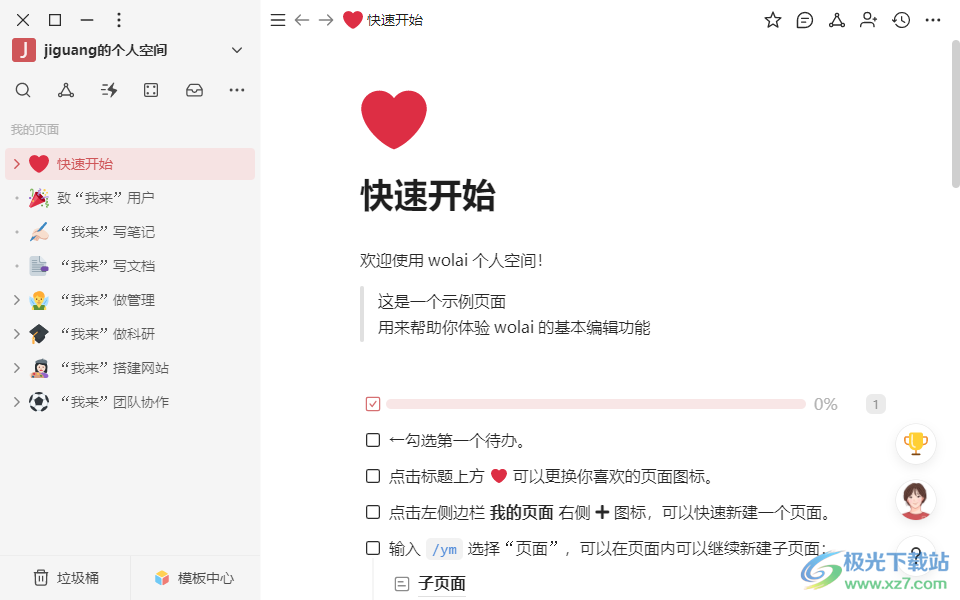 8.用Wole轻松灵活地写笔记。这里有一个“康奈尔笔记”的例子。
8.用Wole轻松灵活地写笔记。这里有一个“康奈尔笔记”的例子。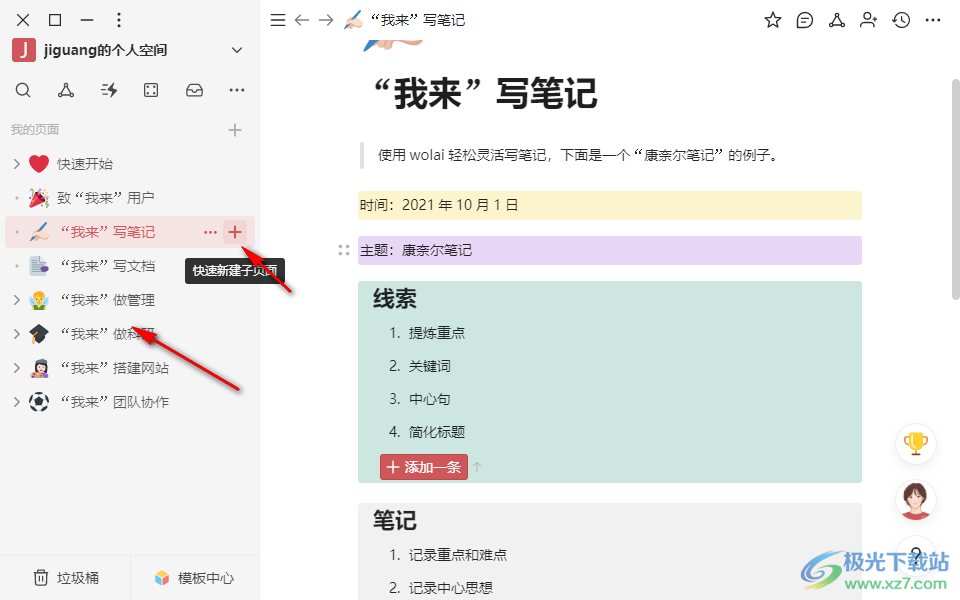 9.创建新评论以开始编辑文本内容,按enter以开始编辑,或者从下面添加页面模板,设置自定义模板并从模板中心创建它。
9.创建新评论以开始编辑文本内容,按enter以开始编辑,或者从下面添加页面模板,设置自定义模板并从模板中心创建它。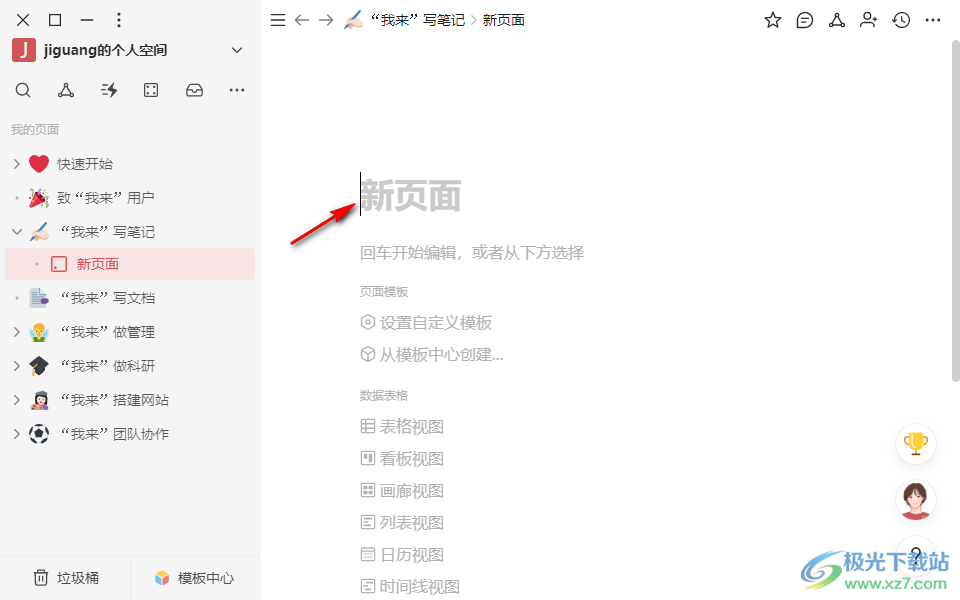 10.可以在软件中将文本内容转换成待办事项,可以选择添加主标题或代码。
10.可以在软件中将文本内容转换成待办事项,可以选择添加主标题或代码。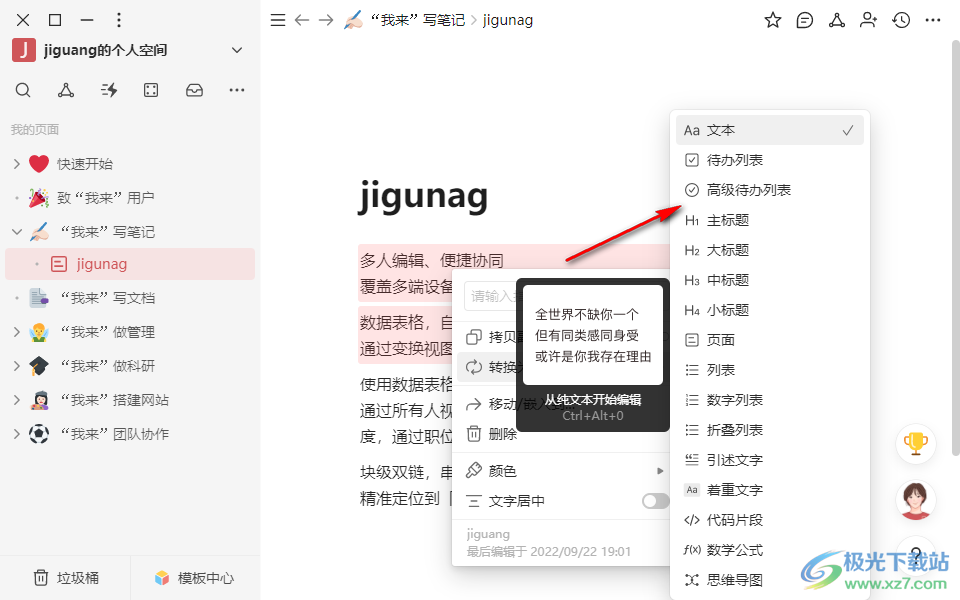 1.它支持将编辑过的文本内容转换成思维导图,你可以在软件上编辑新的主题。
1.它支持将编辑过的文本内容转换成思维导图,你可以在软件上编辑新的主题。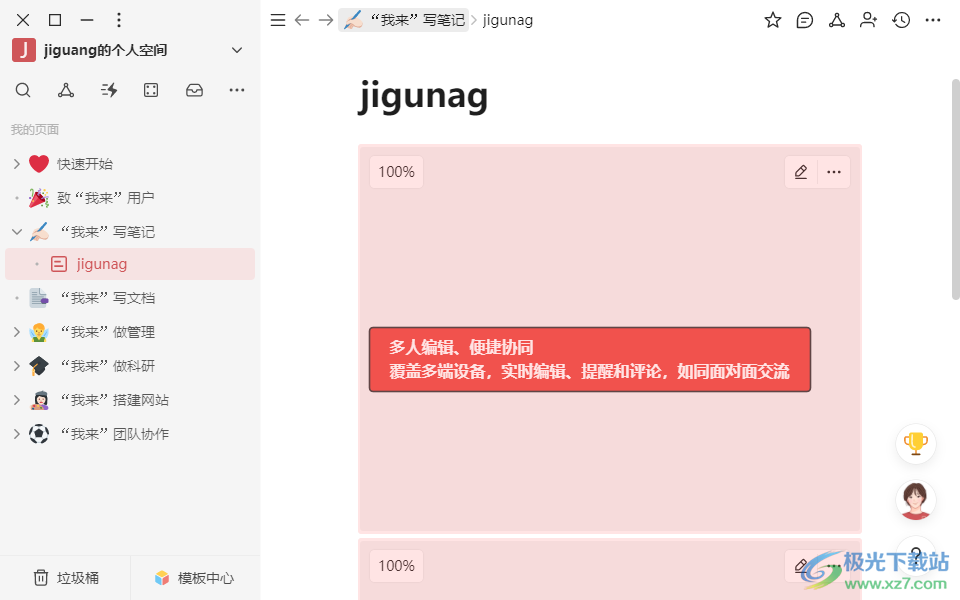 12.文本颜色设置界面。选择一段文字,右键打开文字颜色设置界面。
12.文本颜色设置界面。选择一段文字,右键打开文字颜色设置界面。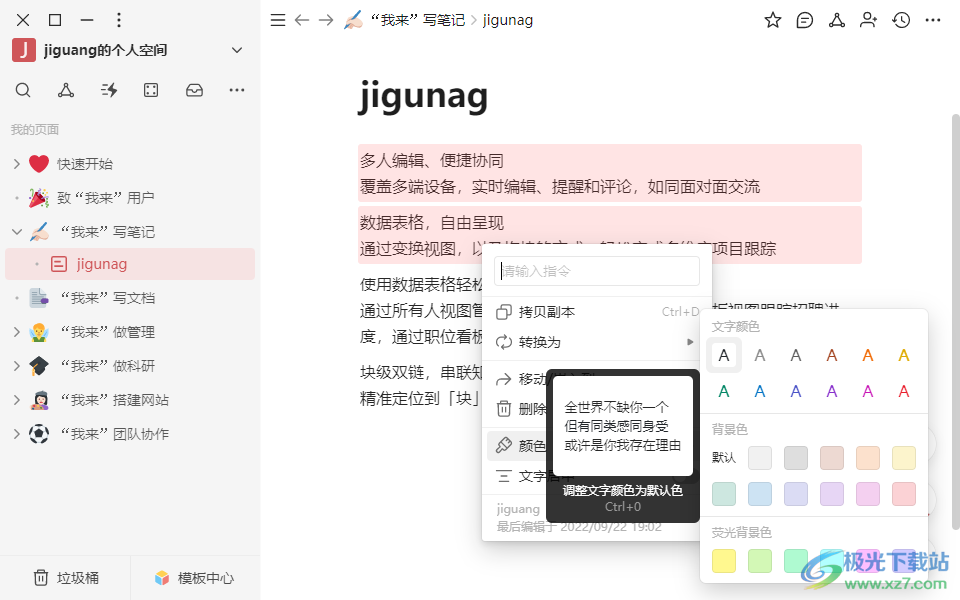 13.评论界面如图所示。如果您是一个团队,您可以向当前输入的文本添加注释。
13.评论界面如图所示。如果您是一个团队,您可以向当前输入的文本添加注释。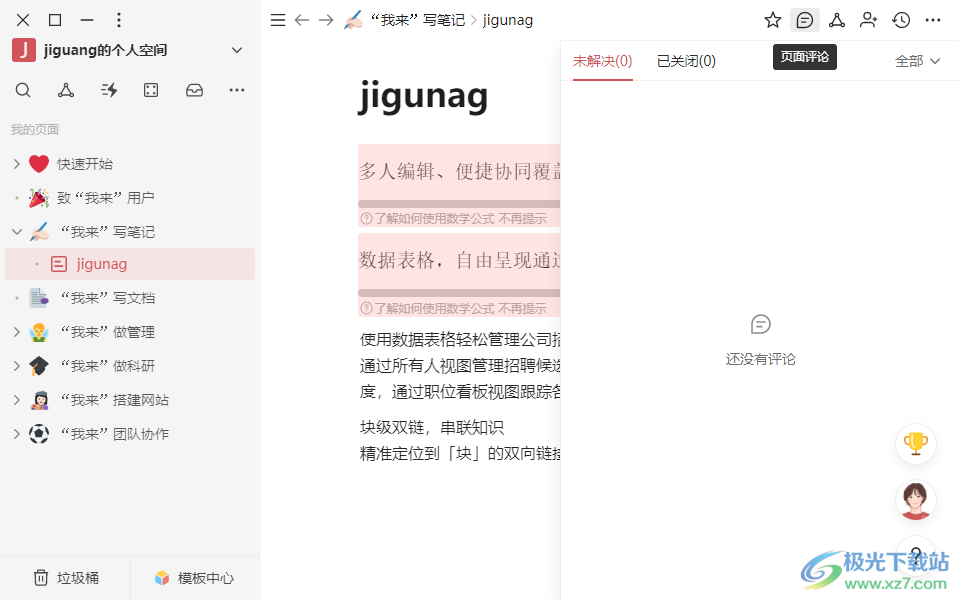 14.连接线功能。如果多个页面相关,可以在软件中添加连接线。
14.连接线功能。如果多个页面相关,可以在软件中添加连接线。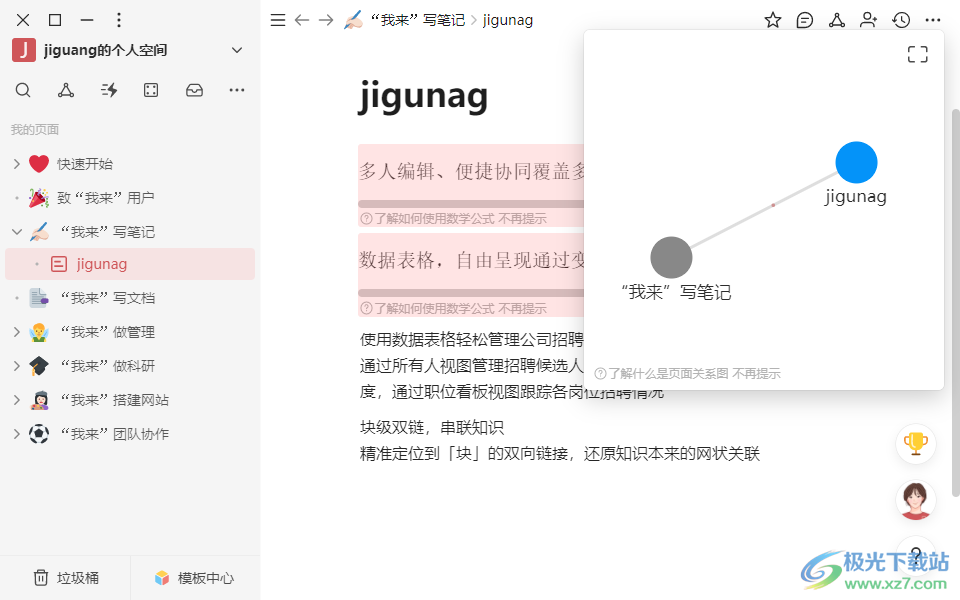 15.协作功能。如果是团队,可以在软件中查看协作的成员,邀请协作访问者参与编辑、评论和查看页面,适合团队或组织与他人协作共享。
15.协作功能。如果是团队,可以在软件中查看协作的成员,邀请协作访问者参与编辑、评论和查看页面,适合团队或组织与他人协作共享。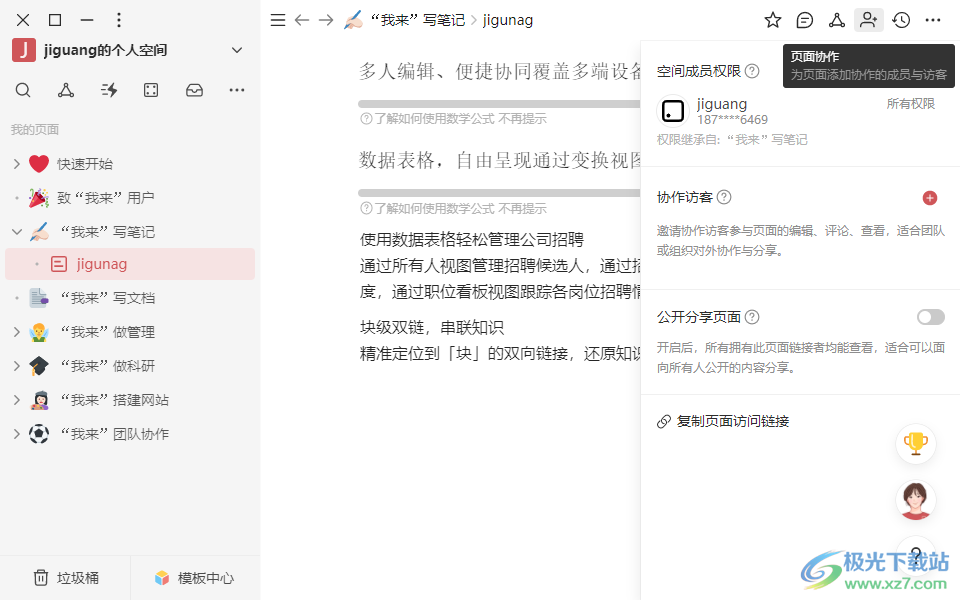 16.页面设置功能,支持自适应宽度,小字体,标题目录,自定义页面…编辑保护。
16.页面设置功能,支持自适应宽度,小字体,标题目录,自定义页面…编辑保护。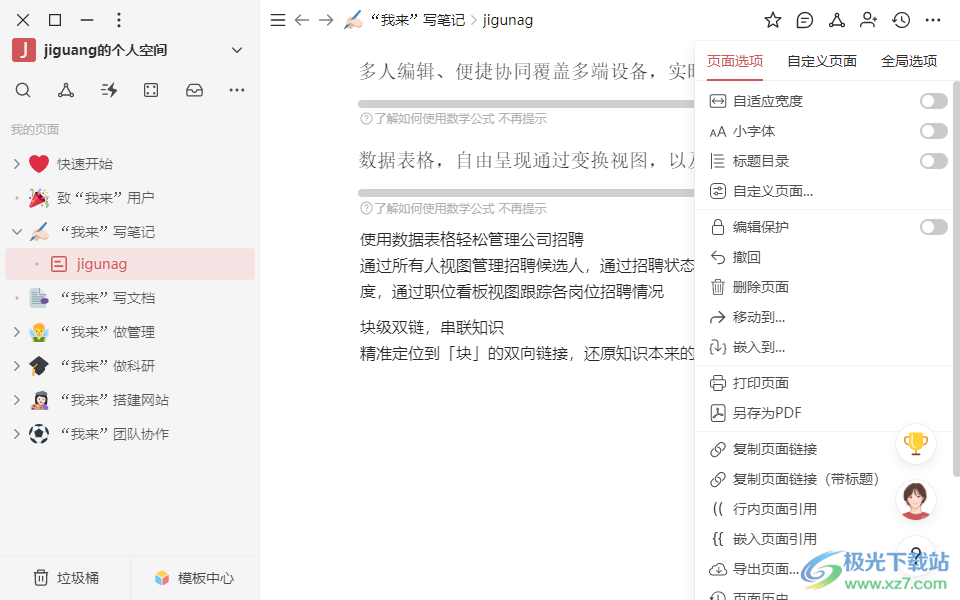 17.自定义页面:自适应宽度、小字体、标题目录、隐藏块参考号、折叠参考页列表、隐藏子页面。
17.自定义页面:自适应宽度、小字体、标题目录、隐藏块参考号、折叠参考页列表、隐藏子页面。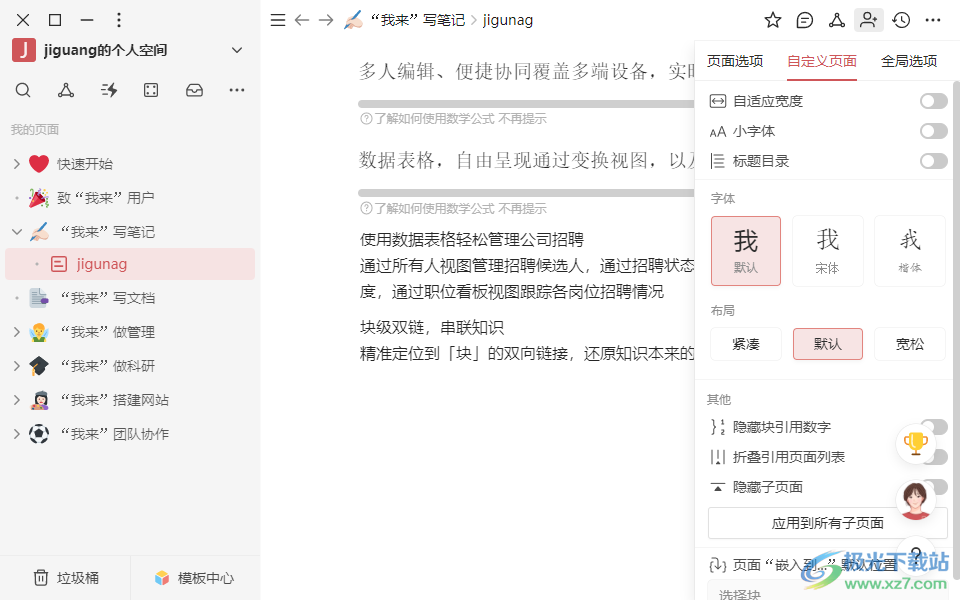 18.账户相关:个人信息、邀请和积分、第三方应用、第三方账户和订单历史。
18.账户相关:个人信息、邀请和积分、第三方应用、第三方账户和订单历史。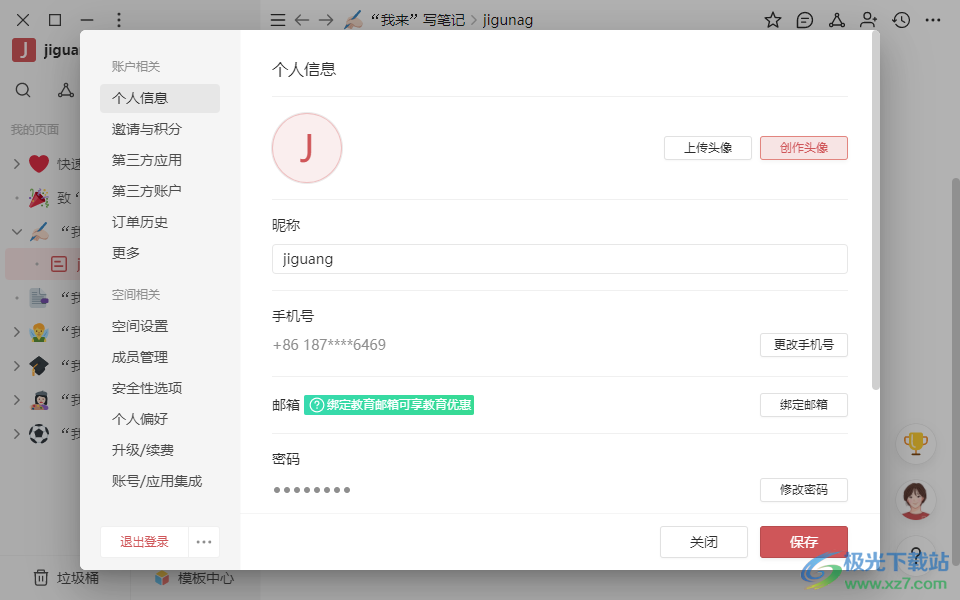 9.空间设置界面,可用于软件升级空间。可以对不同功能/项目的成员进行分组,并统一分配权限。
9.空间设置界面,可用于软件升级空间。可以对不同功能/项目的成员进行分组,并统一分配权限。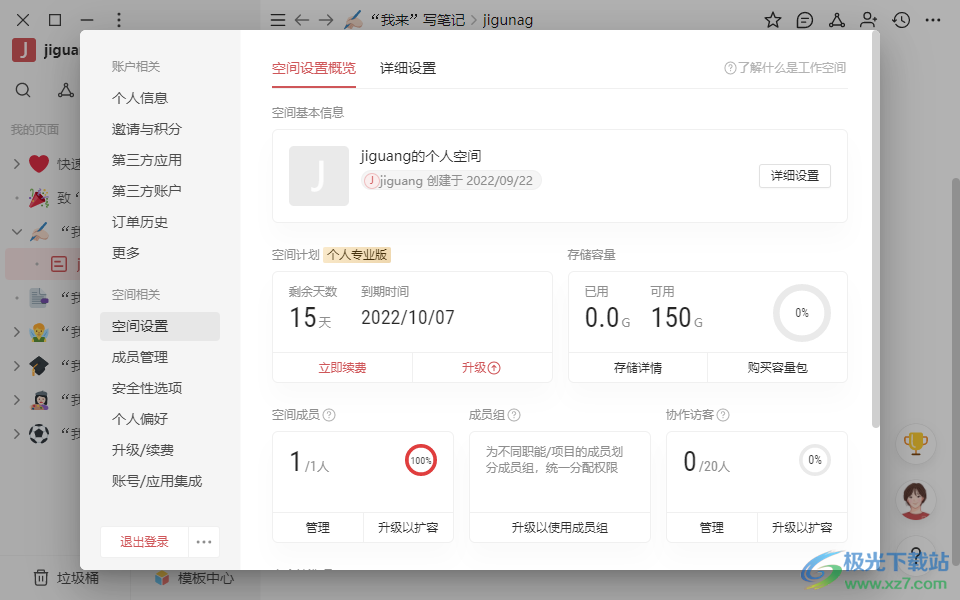 免费教程
免费教程创建新的思维导图
输入/swdt或/mindmap选择一个思维导图,直接创建思维导图。
当然也可以输入/naotu或者/brainmap。
转换为思维导图
所有文本块可以随时在思维导图模式和正常模式之间切换。
单击块左侧的::打开块菜单,选择转换为思维导图,将当前块转换为思维导图模式。
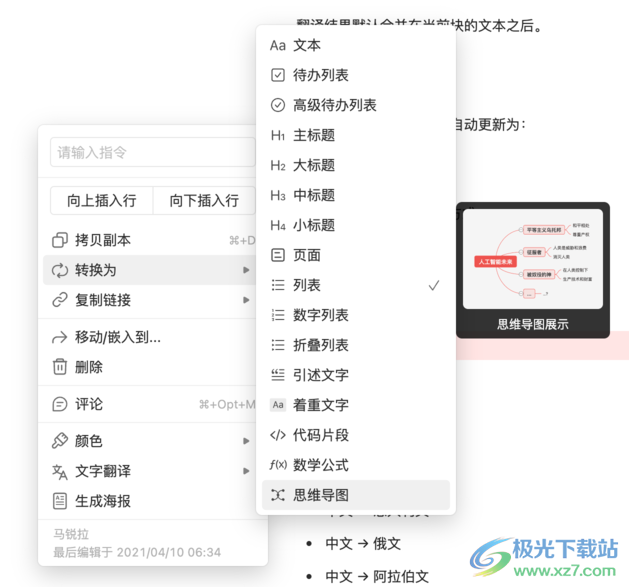 或者直接输入/zhwswdt,选择转换为思维导图。
或者直接输入/zhwswdt,选择转换为思维导图。在方块菜单和思维导图菜单中,已经转换为思维导图的方块可以恢复为XX和原始类型。
思维导图模块
可以使用快捷键cmd/ctrl++或者拖动左上角的工具栏来放大缩小画布。点按图标以快速定位画布的中心。点击右上角的图标,进入思维导图编辑模式。可以点击全屏查看(双击鼠标查看),保存思维导图图片或将思维导图恢复为原来的文本块类型。
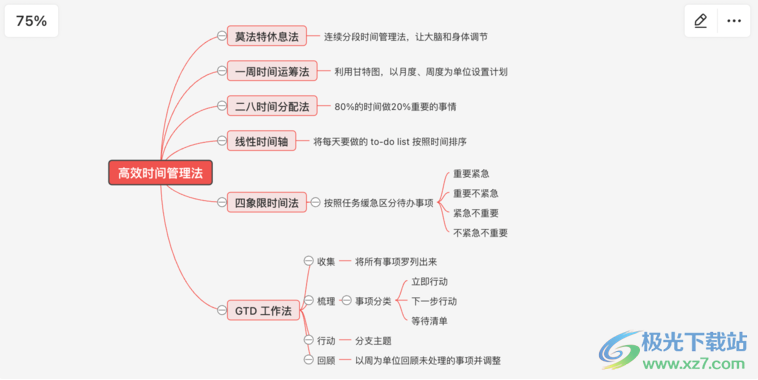 编辑思维导图
编辑思维导图在编辑模式下,单击右上角的图标退出编辑模式(快捷键:esc)。
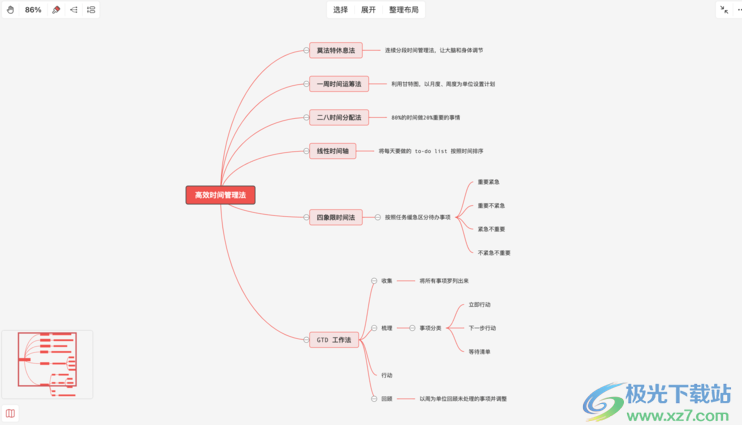 页面图
页面图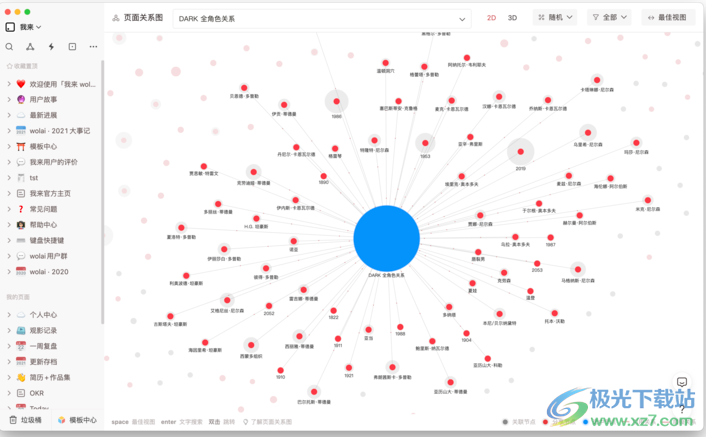 在页面图中,您可以对所有页面之间的关系有一个全局的概述。
在页面图中,您可以对所有页面之间的关系有一个全局的概述。页面可以在侧边栏的左上角打开。
您也可以使用快捷键:
窗口:ctrl+shift+P显示/关闭页面图
Mac:cmd+shift+P显示/关闭页面映射
图表描述
默认情况下,关系图显示层次关系。您可以切换到右上角来显示引用关系或所有关系。
每一页在图上都会显示为一个灰点。相关页面之间将有链接。
灰色节点的实心内圆的大小会随着子页的数量而增加,灰色节点的半透明外圆会随着引用关系的数量而增加。
如果页面之间存在“层级”关系,在图中会用直线连接来表示,连接线上的动画方向表示“父→子”关系。
如果页面之间存在“引用”关系,则在图中用虚线曲线连接表示,连接线上的动画方向表示“A引用B”的关系。
选定的节点将变成蓝色。
选项
布局模式
您可以选择不同的图表布局方法:
向下的树
右边的树
向心辐射
向外辐射
随机
不同的图表布局有助于从不同角度观察或分析你的信息网络结构。
关系
您可以选择在图表中显示以下连接:
等级关系
参照关系
全部
通过筛选不同关系的连接,有助于更好地组织信息。
当只显示“层次关系”或“引用关系”时,不相关的节点和连接将被隐藏。
完美角度
当你在图中漫游时,你可以随时点击最佳视图,或者使用快捷键space返回最佳视图,在该视图中,所有当前高亮显示的点都可以显示在界面中。
图形操作
触摸板操作
双指向上/下:缩放视图
单指按压和滑动:平移视图。
单击/单击节点:选择节点并显示其第一级关系。
Shift+单击/单击节点:选择多个节点。
Cmd/ctrl+tap/click节点:选择节点,显示该节点所在网络的所有关系。
点击空白处:显示整个视图。
光标浮动节点:高亮显示该节点及其关联节点。
双击节点:转到相应的页面。
鼠标操作
上下滚动:缩放视图。
按住左键滑动:平移视图。
点击:选择一个节点,显示该节点的一级关系。
Shift+左键单击:多个选择节点
Cmd/ctrl+左键点击:选择一个节点,显示该节点所在网络的所有关系。
单击空白处显示整个视图。
光标浮动节点:高亮显示该节点及其关联节点。
双击节点:转到相应的页面。