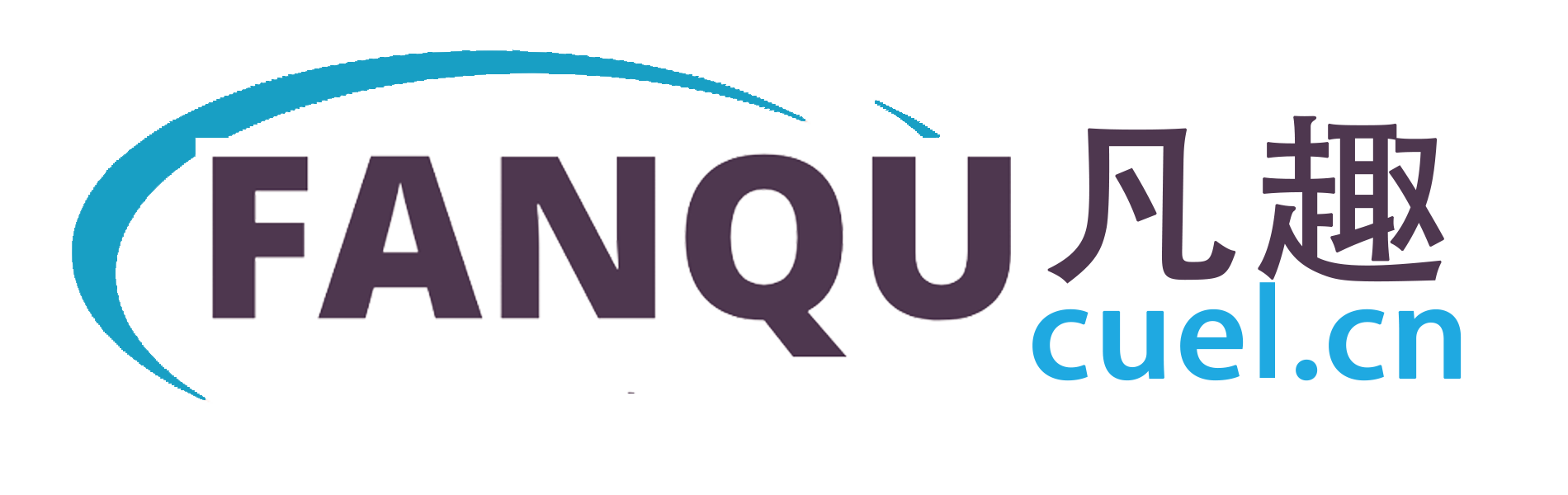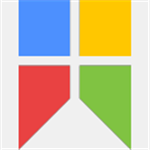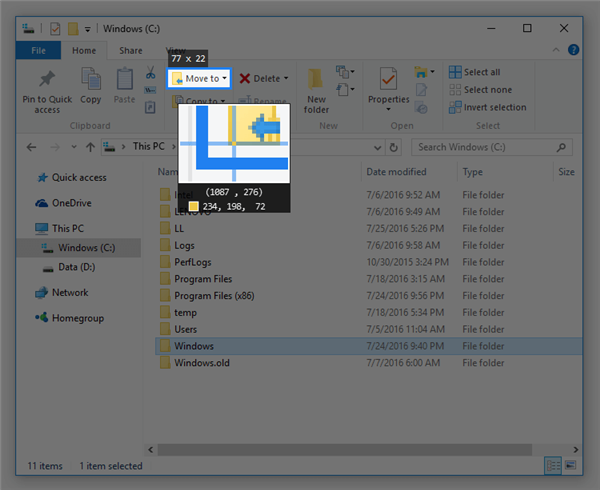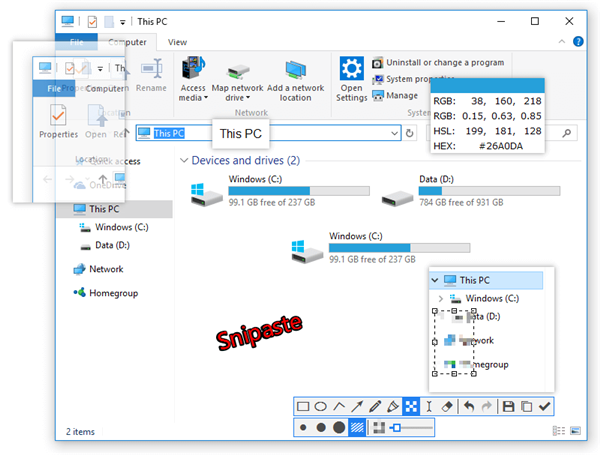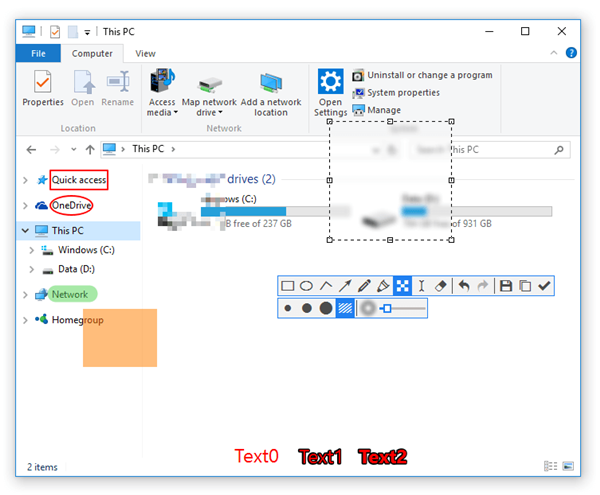软件介绍
Snipaste高级版是一款小巧、免费、超级实用的PC截图软件,可以帮你轻松抓取电脑屏幕,支持截图范围的精确控制。它还可以将截图固定在当前设备的显示屏上,让您轻松缩放、旋转、翻转并使其半透明。
Snipaste不仅支持截图,还支持缩放图像和调整GIF图像的速度。此外,它可以转换剪贴板中的各种文本信息或颜色,并将其浮动在屏幕上。它由程序员、设计师或其他经常在计算机前工作的用户使用。
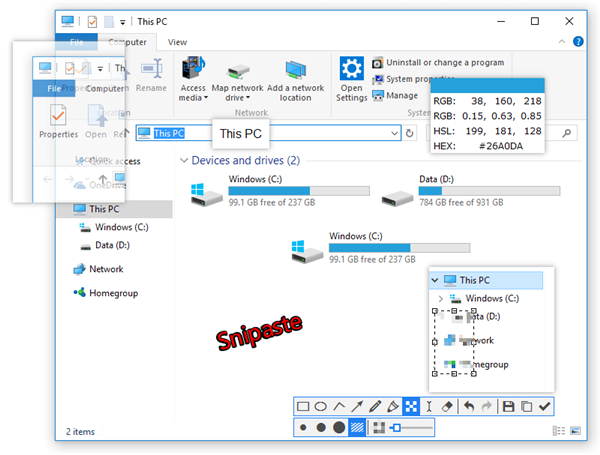
Snipaste高级版功能
1.把图片做成一个窗口,显示在顶部。2.映射窗口可以通过鼠标旋转、缩放、半透明和穿透。
3.准确控制截图范围。
4.截图的录制和回放
5.选择颜色后,还可以粘贴颜色。
6.可以转换成图片的普通纯文本
7.它有标记,马赛克,高斯模糊和橡皮擦功能。
8.可以选择主题颜色,通知栏图标也可以随心所欲定制。
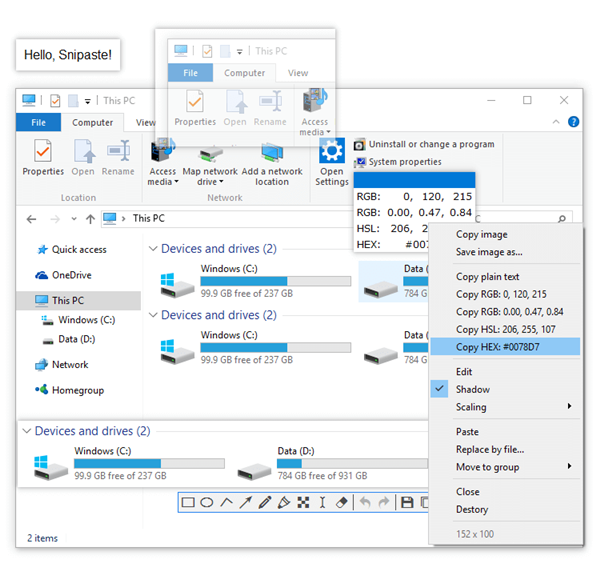
Snipaste高级版功能
[强截图]1.自动检测界面元素区域;
2.像素级的鼠标移动控制和截图范围控制;
3.拾色器(试试F1,C,F2);
4.历史回放(“/”);
5.支持多屏;
6.支持高分辨率屏幕。
[在窗口顶部显示图片]
1.支持将剪贴板中的以下内容转换成图片;
2.形象;
3.纯文本;
4.HTML文本;
5.颜色信息;
6.图像文件:PNG、JPG、BMP、ICO、GIF等。
[轻松编辑图像]
1.丰富的绘图工具;
2.长方形;
3.椭圆;
4.线;
5.铅笔;
6.马克笔;
[自定义设置]
1.主题颜色、界面字体、通知栏图标等。
2.快捷键;
3.丰富的功能选项。
我粘贴来设置截图大小
1.首先点击任务栏左侧按钮中的截图图标,框出要拍照的区域。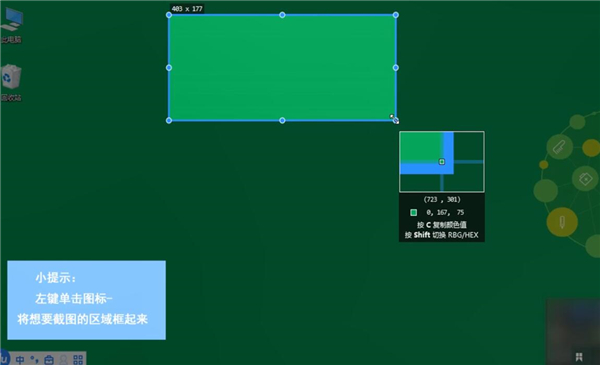
2.截图的大小可以参考左上角的数值。
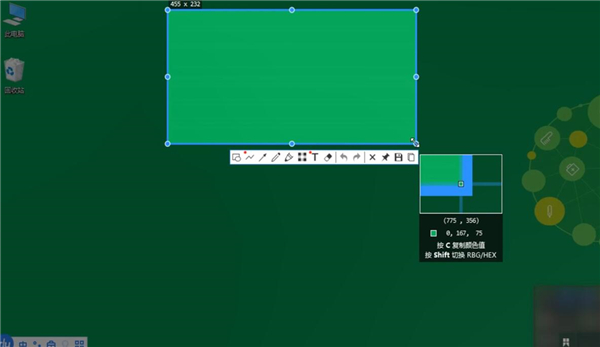
3.松开鼠标左键后,还可以拉伸截图。
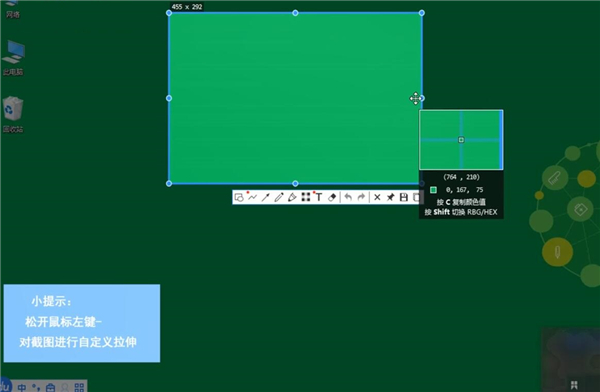
4.最后,单击下面的“保存”图标,并选择保存位置。
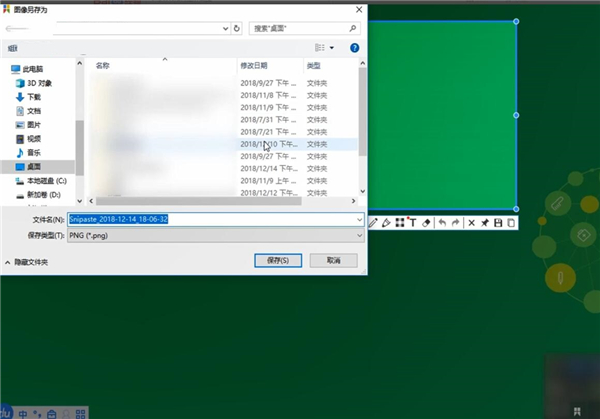
Snipaste截图技巧
一、启动截图的方法快捷键(f1);默认);
单击托盘图标;
二、什么是成功的截图?
保存到剪贴板(单击按钮/Ctrl+C/双击屏幕截图区域)
保存到文件(单击按钮/Ctrl+S)
保存到地图(单击按钮/Ctrl+W)
三、截图会被打断?
随时按Esc
随时按下工具栏上的关闭按钮;
在非编辑状态下,按鼠标右键;
其他程序的窗口随时被激活。例如,当按下Windows键时,会出现“开始”菜单。这就是为什么在选项里有一个屏蔽Windows键的选项,就是为了防止你误按,导致辛辛苦苦截图没了。
四个。回放截图录制
进入截图后,按
只有成功的截图(见上面的定义)才会出现在截图记录中;
请在选项窗口中设置屏幕截图的最大数量。
5.在像素级别控制光标移动
WASD
第六,像素级控制拦截面积。
按住鼠标左键+WASD(推荐,可以移动,扩大和缩小面积)
移动区域:箭头键
扩展区域:Ctrl+WASD
缩小区域:Shift+WASD
设置屏幕截图以保持屏幕截图大小固定。
1.运行Snipaste软件,右击任务栏图标,弹出菜单,点击“首选项”。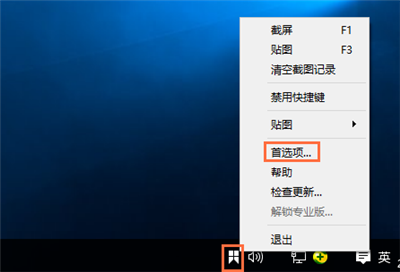
2.如图,切换“控制”选项,点击“自定义截图”。可以设置相关的快捷键,
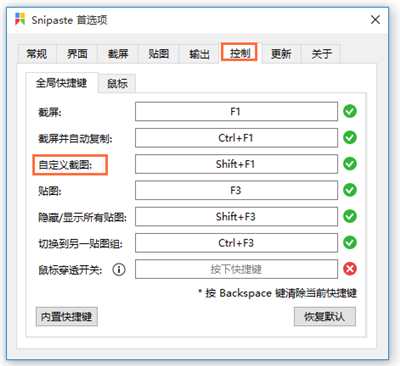
3.设置完成后,点击快捷键弹出对话框,勾选“大小”和“延时”,
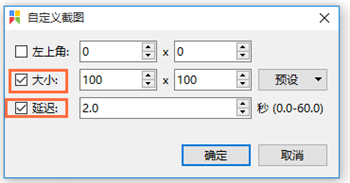
4.然后点击“预设”设置尺寸值并确认。
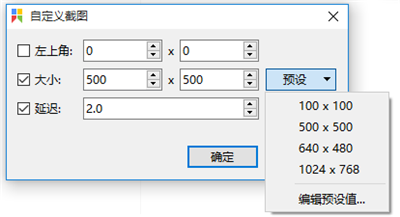
5.直接按自定义截图快捷键,软件会自动设置图片大小,
6.继续按自定义截图快捷键,会弹出一个对话框。点击“确定”以获得相同图像尺寸的截图。
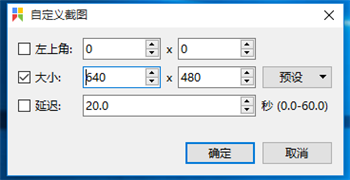
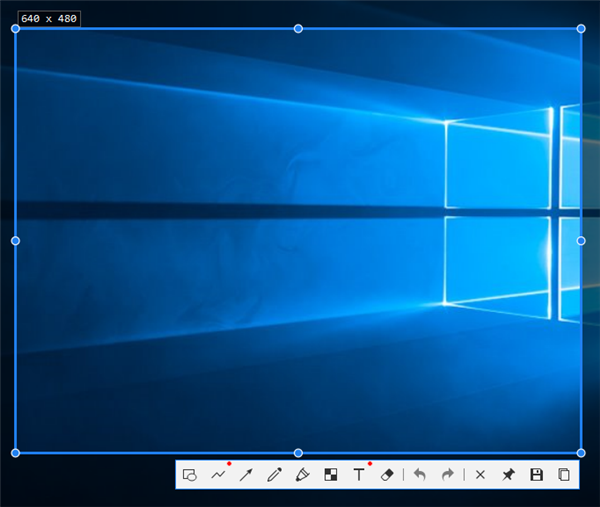
Snipaste取消启动和自启动。
1.打开Snipaste软件。2.单击正在运行的Snipaste软件,然后右键单击首选项。
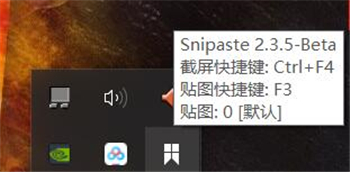
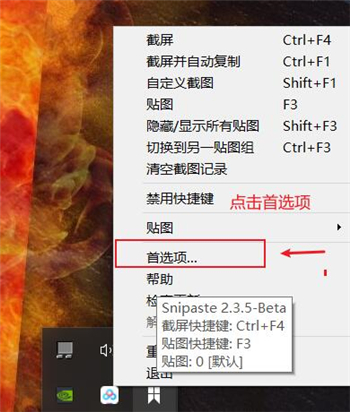
3.进入preferences窗口后,点击General选项卡,可以看到boot选项被选中。
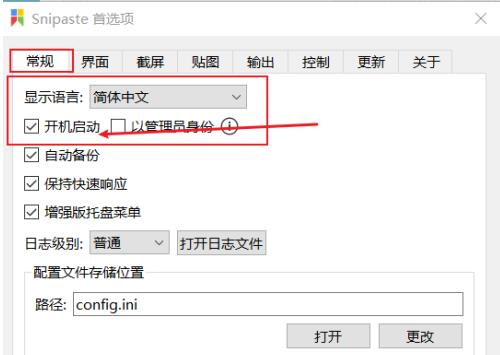
4.取消选中开始。
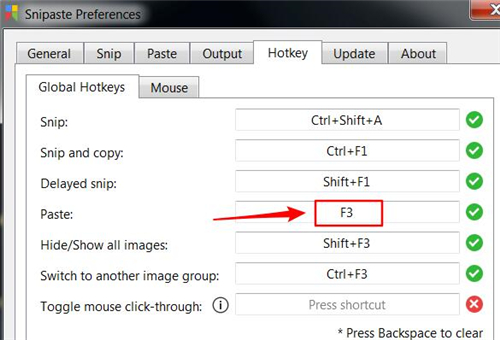
5.后续引导不会自动开始。
常见快捷方式
1.仅对截图有效:Ctrl+T:直接在屏幕上粘贴截图。
进入:复制截图,退出截图。
Esc:中止屏幕捕获
选项卡:切换检测窗口/检测界面元素。
2,仅对映射有效:
Shift+esc:销毁地图窗口
Ctrl+v:用剪贴板的内容替换地图;
Ctrl+shift+P:打开首选项对话框
3.通用快捷键:
Ctrl+z:撤消最后一个尺寸
Ctrl+y:恢复下一个维度
Ctrl+p:将图像发送到打印机