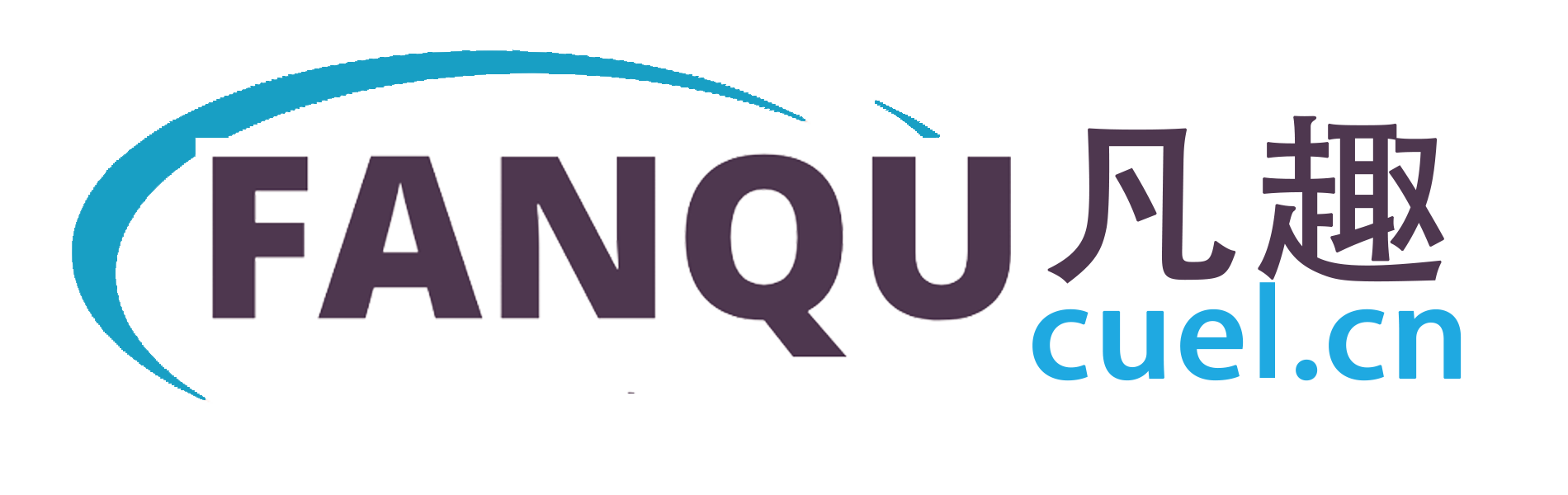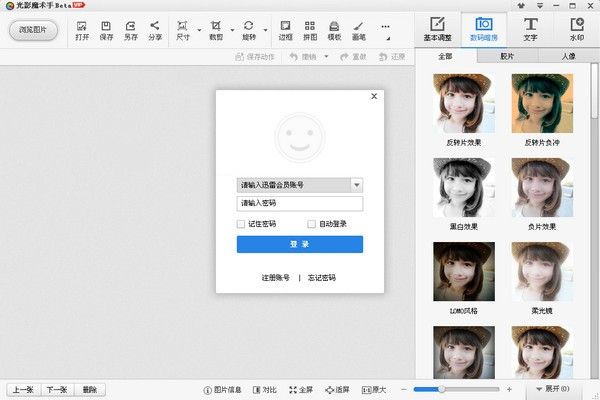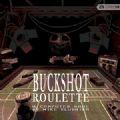软件介绍
光影魔手是一款非常实用的图形图像处理软件。该软件可以帮助用户添加文字、水印、批准图片、批量处理图片大小、添加特效等。他们需要的照片。该软件具有人像美颜和照片修图的独特功能,拥有近50种一键特效,可以帮助用户轻松处理图片,使用起来非常方便。
魔手作为一款专业的图像处理软件,不需要任何专业的图像技术就可以制作出专业的胶片摄影色彩效果。这个软件是专门针对家用数码相机的各种缺陷和照片常见的美化方法而设计的。可以轻松处理图片,给用户带来最好最便捷的图片处理体验。
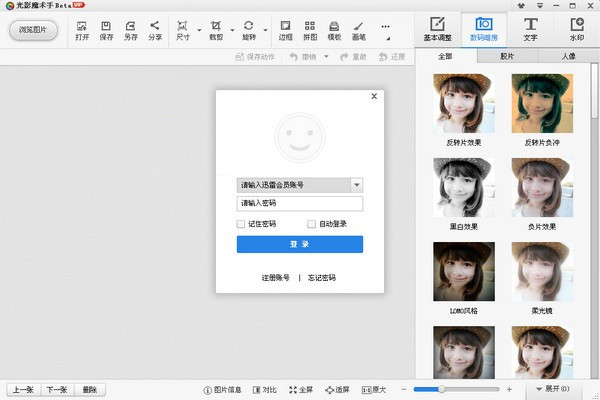
魔手软件的特点
所有特效处理,用户可以自由调整参数,以获得满意的效果。您可以打印EXIF信息内容(如拍摄日期、光圈、快门等。).)照片中的任何地方。
你可以查看尼康和佳能DSLR使用的镜头,以及D70和其他型号使用的快门时间。
无限制的撤消和重做操作
输出照片的EXIF信息没有被破坏。
除了编辑之外,它还可以用作照片浏览器。支持鼠标飞轮和键盘热键,可以边浏览边编辑。很好用。
幻灯片浏览照片,可以全屏观看。
您可以查看和编辑30多种常见格式的图像文件,如PSD、GIF、JPG、PNG、PCX和TIF。
你可以快速打开raw格式文件(NEF,CRW等。)尼康、佳能、美能达、富士、适马、宾得、奥林巴斯等几十种相机型号。
照片打印功能,按照指定的照片尺寸打印,打印预览所见即所得。

魔手软件功能
强大的映射参数拥有自动曝光、数字补光、白平衡、亮度对比度、饱和度、色阶、曲线、色彩平衡等一系列非常丰富的图像调整参数。全新的UI设计,更好的视觉享受,更流畅的操作,更易用。不用PS也能带出完美的光影色彩。
丰富的数字暗室效果
具有Lomo风格、背景虚化、局部着色、褪色老相、黑白效果、冷色泛黄等数码暗室特效。,让你轻松做出华丽的照片风格,尤其是反转片效果。光影魔术师最重要的作用之一就是可以获得专业的电影效果。
许多精致的装饰品
各种精致边框,轻松制作个性化相册。除了所选软件自带的边框,还可以在线即时下载论坛粉丝制作的优秀边框。
任意难题
有自由拼图、模板拼图、图片拼图三大模块,为你提供多种拼图模板和相框选择。独立拼图窗口,汇聚各种美好瞬间与家人朋友分享。
方便的文本和水印功能
水印可以随意拖动。横向、纵向、发光、描边、阴影、背景等效果,使文本可以添加到图像中更加丰富多彩,并可以保存为文本模板供下次使用。
图片批处理功能
充分利用cpu的多核,快速批量处理海量图片。可以批量调整大小、添加文字、水印、边框等特效。
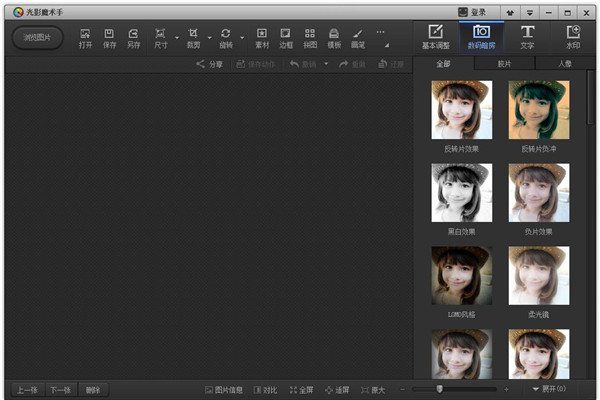
魔手怎么用?
魔术手抠图法1.双击光影魔手桌面快捷方式,打开软件,导入想要的图片。导入图片后,单击[...]在顶部菜单栏中,单击弹出选项中的[抠图],然后选择[自动抠图]。

2.如果想放大图片,可以点击上面的放大来放大。图片放大后,右边有一个【选择笔】:标记要选择的区域,有一个【删除笔】:没有要标记的区域。两种刷子都有。
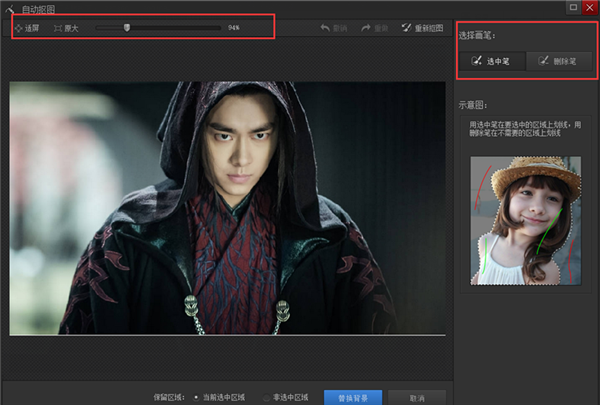
3.边肖选择了[选择钢笔],只需在你想要的区域下划线。其实如果要捏一个单色的物体,可以直接在物体上画。
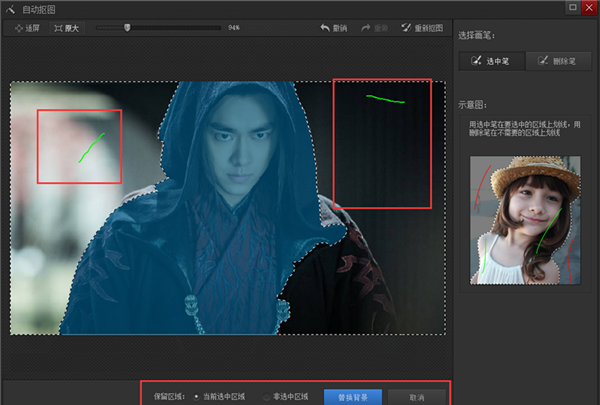
4.点击暗影魔手【替换背景】。右边有各种颜色可供选择,也可以调用电脑中存储的图片作为背景。
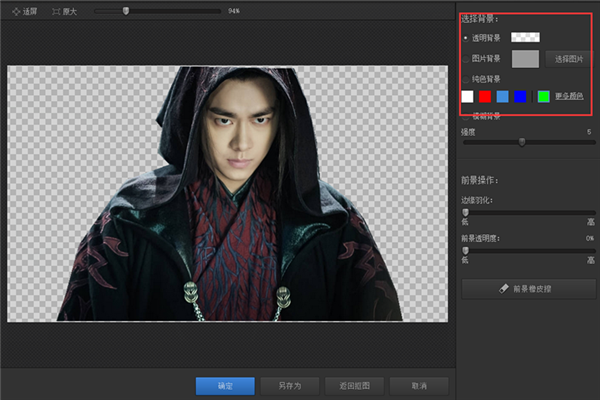
5.修改后点击【另存为】,光影魔术师可以将图片保存到本地。你也可以用这个方法来改变图片的颜色。
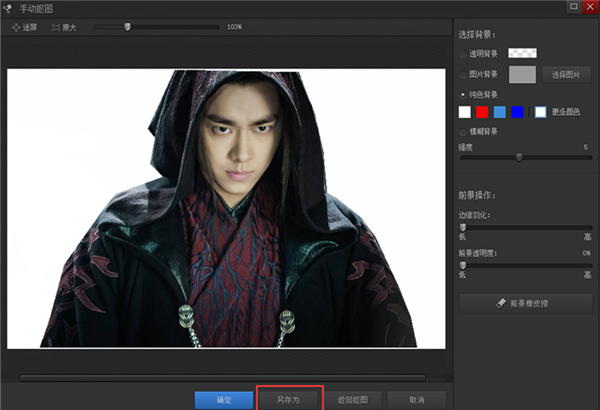
魔术师如何改变图片的大小?
1.用光影魔手打开一张图片,在上面的选择框中点击【大小】。可以根据需要点击【添加常用尺寸】。
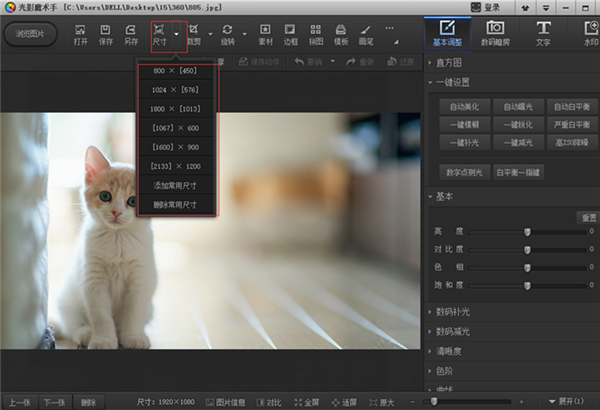
2.您可以在“添加通用尺寸”框中输入通用尺寸,然后单击[确定]。
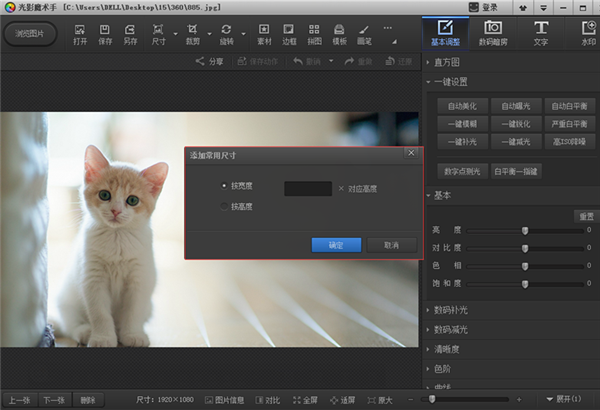
3.如果要调整画面像素,点击光影魔手菜单栏中的【大小】选项。
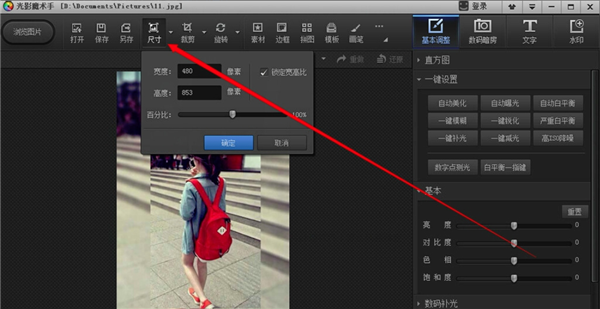
4.然后就可以调整图片像素了。你可以自己调整。调整后点击【确定】。
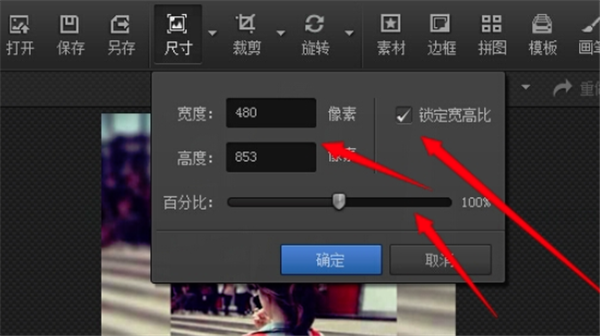
魔术师如何水印?
1.打开光影魔手软件。打开软件后,点击顶部的【打开】,选择想要水印的图像。
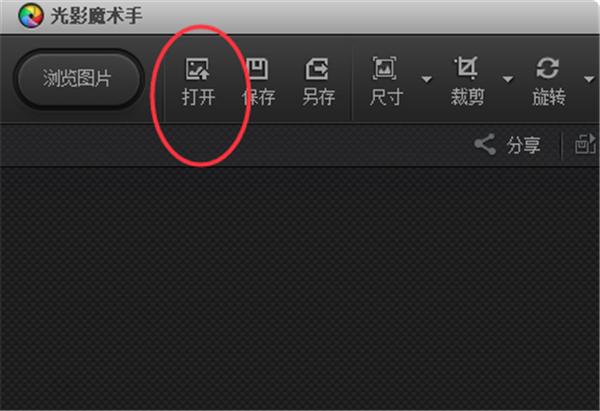
2.导入图片后,点击右上角的【数码暗房】,然后选择【人像】。
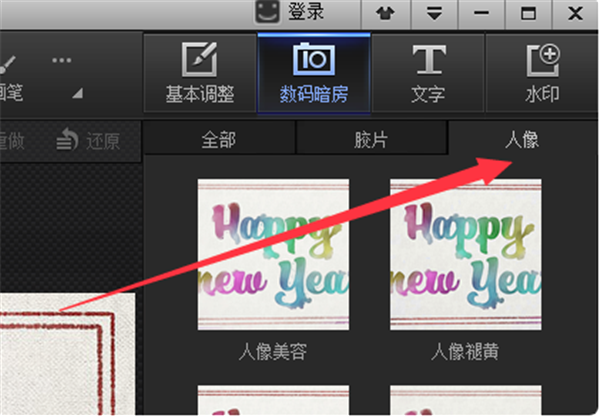
3.在肖像工具中选择[去除斑点]选项。
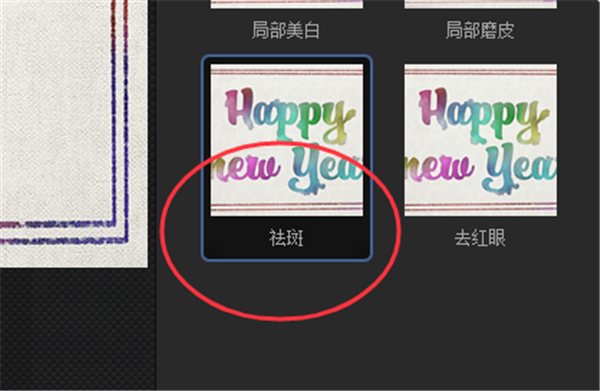
4.你会看到一个红圈,只要点击需要去掉水印的地方就可以了。
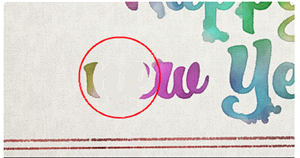
5.反复点击手写删除,页面中的所有水印都可以被删除。
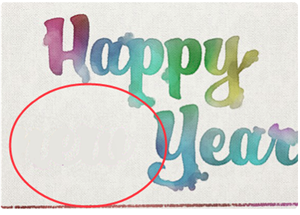
魔术师的常见问题
如何制作证件照?1.打开光影魔手,在软件首页点击“打开”。那就是找到我们需要处理和添加的证书照片。
2.在存放证件照的位置找到照片,点击选中,点击“打开”按钮,将图片添加到光影魔术手中。
3.添加完证件照后,我们先把鼠标放在画笔后面的按钮上,会出现一个下拉菜单。然后点击“工具→注册照片”菜单。
4.在这里,我们可以在右边的规格列表中进一步选择照片的规格,可以根据自己的需求进行选择。选择后,点击“确定切割”。
5.然后我们可以在右边看到一个“一键更改背景”选项。下面有红、白、蓝三种颜色可选。我们可以根据自己的实际需要来选择背景色。我点击了蓝色背景。
6.我们可以看到照片的背景由红色变成了蓝色,说明背景颜色已经更改成功。点击“保存”。
7.点击“浏览”进入并选择保存位置。
8.选择保存位置后,我们可以点击“确定”。
9.这时对话框会提示我们照片保存成功。我们可以点击“查看”按钮来查看我们背景颜色变化的照片。如果暂时不想查看,可以点击确定。
10.最后,我们可以在保存的位置看到我们处理过的ID照片。